- Pomoc ScanSnap
- Skanowanie dokumentu
- Jak skanować dokumenty
- Skanowanie książki
Niniejsza strona internetowa jest przeznaczona do użytku z aplikacją ScanSnap Home 2.xx.
Jeśli używasz aplikacji ScanSnap Home w wersji 3.0 lub nowszej, patrz tutaj.
Skanowanie książki
Skanuj książkę lub czasopismo bez potrzeby wyjmowania poszczególnych stron.
-
Otwórz podajnik papieru ADF (pokrywa) skanera ScanSnap, aby włączyć zasilanie. Przytrzymaj prawą stronę podajnika papieru ADF (pokrywa) skanera ScanSnap, a następnie otwórz go lub naciśnij przycisk [Scan], aby go włączyć. Otwórz prowadnicę podajnika skanera ScanSnap, aby włączyć zasilanie. Naciśnij przycisk [Scan] lub [Stop] na skanerze ScanSnap, aby włączyć zasilanie.


Otwórz całkowicie podajnik papieru ADF (pokrywa), aby przycisk [Scan] zaświecił się na niebiesko.
Kiedy podajnik papieru ADF (pokrywa) jest otwarty, przedłużenie wysunie się automatycznie.






-
Umieść podkładkę na przedzie skanera ScanSnap.
Umieść podkładkę tak, aby stykała się ze skanerem ScanSnap.
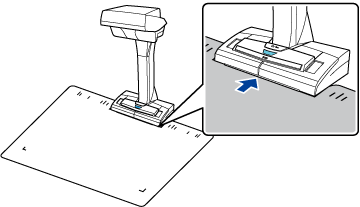
- Kliknij przycisk [Scan] w górnej części Okno główne oprogramowania ScanSnap Home, aby wyświetlić Okno skanowania.
Jeśli okno główne jeszcze się nie wyświetliło, zapoznaj się z Aby wyświetlić okno główne.
Jeśli nie wyświetli się okno główne, kliknij ikonę [ScanSnap Home]
 na liście aplikacji, która pojawi się po kliknięciu launchpada w doku.
na liście aplikacji, która pojawi się po kliknięciu launchpada w doku. -
Na Ekran główny panelu dotykowym wybierz profil z listy profili. Z listy profili wybierz profil.
Możesz utworzyć nowy profil lub zmodyfikować ustawienia profilu, zgodnie z celem skanowania książki.
Szczegóły można znaleźć w Konfigurowanie warunków skanowania dokumentów (Profili).
Szczegóły można znaleźć w Konfigurowanie warunków skanowania dokumentów (Profili).
Szczegóły można znaleźć w Konfigurowanie warunków skanowania dokumentów (Profili).
Szczegóły można znaleźć w Konfigurowanie warunków skanowania dokumentów (Profili).
Szczegóły można znaleźć w Konfigurowanie warunków skanowania dokumentów (Profili).
Szczegóły można znaleźć w Konfigurowanie warunków skanowania dokumentów (Profili).
Szczegóły można znaleźć w Konfigurowanie warunków skanowania dokumentów (Profili).
Szczegóły można znaleźć w Konfigurowanie warunków skanowania dokumentów (Profili).
Szczegóły można znaleźć w Konfigurowanie warunków skanowania dokumentów (Profili).
- Umieść książkę w obszarze skanowania skanera ScanSnap.
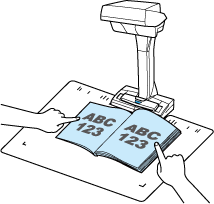
-
Naciśnij przycisk [Scan], aby rozpocząć skanowanie książki.
Aby kontynuować skanowanie książki, otwórz następną stronę do skanowania i naciśnij przycisk [Scan].
UWAGAPodczas skanowania książki nie zakrywaj białych arkuszy na skanerze ScanSnap rękoma ani niczym innym. Odtwarzalność kolorów skanowanego obrazu może ulec naruszeniu.
Nie potrząsaj stołem ani biurkiem podczas korzystania ze skanera ScanSnap, ani nie poruszaj książką podczas jej skanowania. Takie działanie może zniekształcić obraz lub spowodować rozmycie koloru.
WSKAZÓWKA-
Skanując kilka kartek książki, poniższa funkcja umożliwi Ci ich automatyczne skanowanie, bez naciskania przycisku [Scan].
-
Wykrywanie odwrócenia strony
Szczegóły można znaleźć w Skanowanie książki przy pomocy funkcji wykrywania odwrócenia strony.
-
Tryb czasowy
Szczegóły można znaleźć w Skanowanie dokumentów przy pomocy trybu czasowego.
-
- Naciśnij przycisk [Stop], aby ukończyć skanowanie książki.
-
Wybierz sposób, aby zapisać zeskanowane obrazy w oknie ScanSnap Home [ScanSnap Home – Skanowanie obrazu i zapisywanie plików].
Wybierz [Popraw i zapisz dwustronicowe obrazy dokumentów (książka/czasopismo)], a następnie kliknij przycisk [Zapisz ten obraz].
Wybierz [Dwustronicowa rozkładówka (książka/czasopismo)], a następnie kliknij przycisk [Zapisz ten obraz].
WSKAZÓWKA-
Aby poprawić zeskanowany obraz, naciśnij przycisk [Sprawdź/Popraw] w oknie [ScanSnap Home – Skanowanie obrazu i zapisywanie plików].
Aby poznać szczegóły, zapoznaj się z:
-
Obraz utworzony z zeskanowanej książki zostaje zapisany w folderze określonym dla [Zapisz do] w profilu.
-
Po zakończeniu procesu skanowania książki otrzymasz powiadomienie na komputer, dotyczące typu dokumentu dla rekordów danych zawartości i miejsca docelowego zapisu zeskanowanych obrazów.
Szczegóły można znaleźć w Określanie działań aplikacji ScanSnap Home.