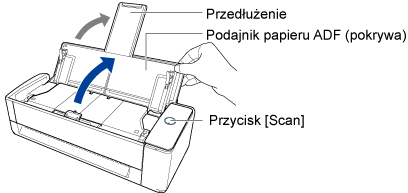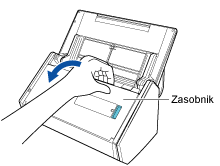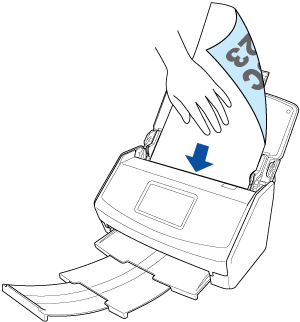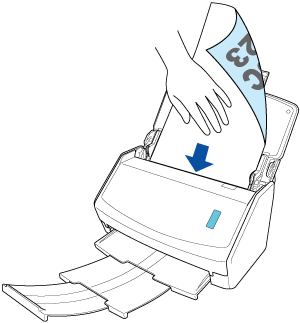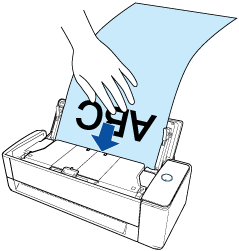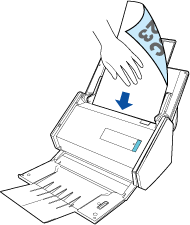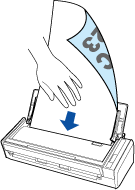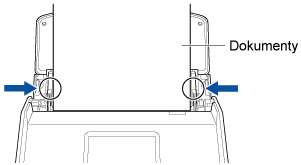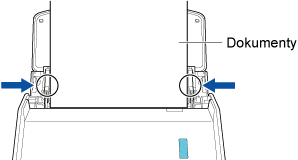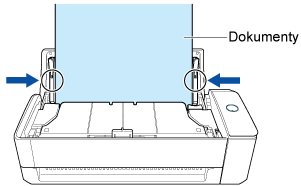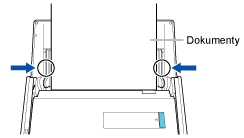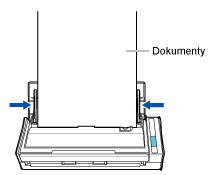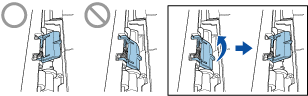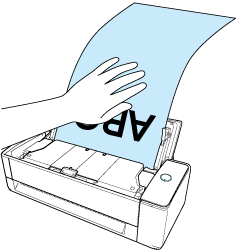Niniejsza strona internetowa jest przeznaczona do użytku z aplikacją ScanSnap Home 2.xx.
Jeśli używasz aplikacji ScanSnap Home w wersji 3.0 lub nowszej, patrz tutaj.
Skanowanie dokumentu o długiej stronie
Można skanować dokumenty o długości do 3 000 mm (118,11 in.). Można skanować dokumenty o długości do 863 mm (34 in.).
Długość dokumentu, jaki można zeskanować różni się, w zależności od ustawienia [Jakość obrazu] w ustawieniach skanowania i liczby bitów systemu operacyjnego używanego komputera.
| Jakość obrazu (*1) | Długość dokumentu |
|---|---|
| Auto |
|
| Normalna | |
| Lepsza | |
| Najlepsza | |
| Doskonała (*2)(*3) | 360 mm (14,17 in.) |
Długość dokumentu, który można zeskanować, różni się w zależności od ustawienia dla parametru [Jakość obrazu] w ustawieniach skanowania.
| Jakość obrazu (*1) | Długość dokumentu |
|---|---|
| Auto |
3 000 mm (118,11 in.) (*1)(*2) |
| Normalna | |
| Lepsza | |
| Najlepsza | |
| Doskonała (*2)(*3) | 360 mm (14,17 in.) |
| *1: | Po ustanowieniu łącza z usługą w chmurze przy pomocy ScanSnap Cloud, jeśli w ustawieniach skanowania dla [Jakość obrazu] wybrano [Normalna] lub [Lepsza], można skanować dokumenty o długich stronach. Jeśli wybrano opcję [Automatycznie wykrywa typ dokumentu jako "Dokumenty", "Wizytówki", "Rachunki" lub "Zdjęcia" i skanuje dokument z odpowiednimi ustawieniami skanowania] w [Wykrywanie typu dokumentu], to, czy dokumenty o długich stronach będą skanowane, czy nie, zależy od ustawienia skonfigurowanego dla [Jakość obrazu] w zakładce [Dokumenty] w [Ustawienia skanowania]. Obrazy utworzone z zeskanowanych dokumentów są zapisywane jako "Dokumenty" dla typu dokumentu, bez względu na ustawienie wprowadzone w [Wykrywanie typu dokumentu] i typu dokumentu nie można zmienić. |
| *1:*2: |
Kiedy zapisujesz zeskanowane obrazy bezpośrednio z aplikacji ScanSnap do folderu sieciowego lub usługi w chmurze za pomocą ScanSnap Cloud, długość skanowanego dokumentu różni się w zależności od ustawień [Strona skanowania] w ustawieniach skanowania. Po ustanowieniu łącza z usługą w chmurze przy pomocy ScanSnap Cloud długość dokumentu, który można zeskanować zależy od ustawienia skonfigurowanego dla [Strona skanowania] w ustawieniach skanowania.
Aby zeskanować tylko jedną stronę dokumentu, określ typ dokumentu dla [Wykrywanie typu dokumentu] w ustawieniach skanowania. Jeśli wybierzesz ustawienie automatycznego wykrywania dokumentu, skanowane będą obydwie strony dokumentu. |
| *2:*3: |
Ten element nie jest wyświetlany, gdy w ScanSnap Cloud wybierzesz profil skonfigurowany do zapisu zeskanowanych obrazów bezpośrednio ze ScanSnap do folderu sieciowego lub profil powiązany z usługą w chmurze. Nie wyświetla się, gdy wybrano profil powiązany z usługą w chmurze przy pomocy ScanSnap Cloud. |
Dla regionów, w których można korzystać z opcji ScanSnap Cloud zapoznaj się z tutaj.
Skanowanie dokumentów o długich stronach jest możliwe wyłącznie w opcji Skanowanie z zaginaniem arkuszy, w której dokument umieszczany jest w podajniku papieru ADF (pokrywa) i skanowany.
Szczegóły dotyczące dokumentów, jakie można skanować za pomocą funkcji skanowania z zaginaniem arkuszy, znajdują się w Dokumenty, które można skanować przy pomocy skanera ScanSnap w Pomocy oprogramowania ScanSnap.
Obraz utworzony z zeskanowanego dokumentu zostaje zapisany w folderze, określonym dla [Zapisz do] w profilu.
-
Po zakończeniu procesu skanowania dokumentów otrzymasz powiadomienie na komputer, dotyczące typu dokumentu dla rekordów danych zawartości i miejsca docelowego zapisu zeskanowanych obrazów.
Szczegóły można znaleźć w Określanie działań aplikacji ScanSnap Home.
Po ustanowieniu połączenia z usługą w chmurze przy pomocy ScanSnap Cloud zapoznaj się z Określanie działań podczas używania ScanSnap Cloud.
Szczegóły można znaleźć w Określanie działań aplikacji ScanSnap Home.