Niniejsza strona internetowa jest przeznaczona do użytku z aplikacją ScanSnap Home 2.xx.
Jeśli używasz aplikacji ScanSnap Home w wersji 3.0 lub nowszej, patrz tutaj.
Zeskanowany obraz jest niedopasowany lub zniekształcony
Wykonując skanowanie za pomocą skanera ScanSnap, jeśli zeskanowany obraz jest niedopasowany lub zniekształcony, sprawdź możliwe przyczyny:
Czy dokument przekrzywił się podczas skanowania?
Ładując dokumenty, dopasuj prowadnice boczne do szerokości dokumentów.
Ładując dokumenty do podajnika papieru ADF (pokrywa), dopasuj prowadnice boczne do szerokości dokumentów.
W celu dopasowania prowadnic bocznych, przytrzymaj je na środku. W przeciwnym razie dokumenty mogą zostać wprowadzone ukosem.
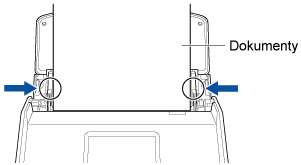
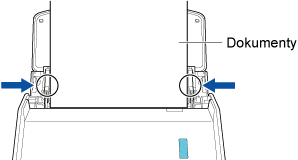
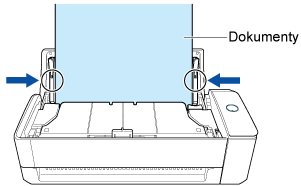
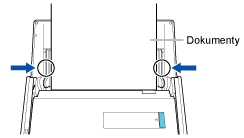
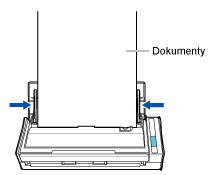
Prowadnica rachunków ułatwia ładowanie dokumentów.
Aby poznać szczegóły dotyczące podłączenia prowadnicy rachunków, zapoznaj się z Podłączanie prowadnicy rachunków.
Wkładając dokument do podajnika ręcznego, włóż go prosto.
Upewnij się, że dokument został wprowadzony do skanera ScanSnap i że jest prawidłowo przytrzymywany.
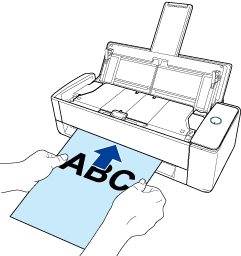
Czy włożono przekrzywiony dokument do skanera ScanSnap?
Włóż dokument prosto do sekcji podawania skanera ScanSnap.
Upewnij się, że dokument został wprowadzony do skanera ScanSnap i że jest prawidłowo przytrzymywany.
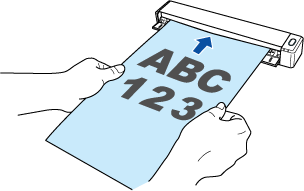
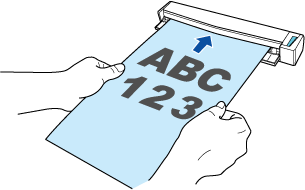
Czy skanowano dokumenty o różnej szerokości i długości w jednej partii?
Wykonaj jedną z następujących czynności:
Wyrównaj górną krawędź dokumentów, a następnie załaduj je do podajnika papieru ADF (pokrywa), jako krawędź wprowadzającą. Upewnij się, że wszystkie dokumenty są ustawione na środku szerokości rolki odbierającej.
Ponadto, dopasuj prowadnice boczne do najszerszego dokumentu w załadowanej partii. Załaduj pozostałe dokumenty tak, aby były skanowane w linii prostej.
Szczegóły można znaleźć w Skanowanie dokumentów o różnym rozmiarze w jednym posunięciu.
Zmień ustawienie trybu podawania na [Skanowanie ciągłe] w poniższej procedurze. Następnie podziel dokumenty na partie o tej samej szerokości, aby je załadować oddzielnie i zeskanować.
Na panelu dotykowym skanera ScanSnap wybierz profil, którego używasz z listy profili na ekranie głównym.
Naciśnij ikonę ustawienia trybu podawania i zmień ustawienie trybu podawania na [Skanowanie ciągłe].
Jeśli zmienisz ustawienia skanowania na panelu dotykowym i zeskanujesz dokument, po jego zeskanowaniu ustawienia wrócą do tych sprzed wprowadzenia zmian. Jeśli chcesz skanować dokumenty z tymi samymi ustawieniami przez cały czas, ustawienie skanowania należy zapisać jako profil.
Do wykonania skanowania użyj prowadnicy rachunków.
Aby poznać szczegóły dotyczące podłączenia prowadnicy rachunków, zapoznaj się z Podłączanie prowadnicy rachunków.
Wykonaj jedną z następujących czynności:
Wyrównaj górną krawędź dokumentów, a następnie załaduj je do podajnika papieru ADF (pokrywa), jako krawędź wprowadzającą. Upewnij się, że wszystkie dokumenty są ustawione na środku szerokości rolki odbierającej.
Wyrównaj górną krawędź dokumentów, a następnie załaduj je do podajnika papieru ADF (pokrywa), jako krawędź wprowadzającą. Upewnij się, że wszystkie dokumenty są ustawione na środku szerokości rolki odbierającej.
Ponadto, dopasuj prowadnice boczne do najszerszego dokumentu w załadowanej partii. Załaduj pozostałe dokumenty tak, aby były skanowane w linii prostej.
Szczegóły można znaleźć w Skanowanie dokumentów o różnym rozmiarze w jednym posunięciu.
Zmień ustawienie trybu podawania na [Skanowanie ciągłe] w poniższej procedurze. Następnie podziel dokumenty na partie o tej samej szerokości, aby je załadować oddzielnie i zeskanować.
-
Kliknij przycisk [Scan] w lewym, górnym narożniku okna głównego oprogramowania ScanSnap Home, aby wyświetlić okno skanowania.
Jeśli okno główne jeszcze się nie wyświetliło, zapoznaj się z Aby wyświetlić okno główne.
Z listy profili wybierz profil, którego używasz.
Kliknij ikonę ustawienia trybu podawania i zmień ustawienie trybu podawania na [Skanowanie ciągłe].
-
Kliknij przycisk [Scan] w lewym, górnym narożniku okna głównego oprogramowania ScanSnap Home, aby wyświetlić okno skanowania.
Jeśli okno główne jeszcze się nie wyświetliło, kliknij ikonę
 [ScanSnap Home] na liście aplikacji, która pojawi się po kliknięciu launchpada w doku.
[ScanSnap Home] na liście aplikacji, która pojawi się po kliknięciu launchpada w doku. Z listy profili wybierz profil, którego używasz.
Kliknij ikonę ustawienia trybu podawania i zmień ustawienie trybu podawania na [Skanowanie ciągłe].
Jeśli zmienisz ustawienia skanowania w oknie skanowania, po czym zeskanujesz dokument, po jego zeskanowaniu ustawienie wróci do wartości sprzed wprowadzeniem zmian. Jeśli chcesz skanować dokumenty z tymi samymi ustawieniami przez cały czas, ustawienie skanowania należy zapisać jako profil.
-
Czy załadowano plastikową kartę w pionie?
Skanując plastikową kartę, upewnij się, że ładujesz ją do skanera ScanSnap poziomo.
Jeśli karta posiada wytłoczenia, załaduj ją poziomo, stroną z wytłoczeniami skierowaną w stronę podajnika papieru ADF (pokrywa).
Czy podczas skanowania poruszono dokument?
Nie poruszaj dokumentu podczas skanowania.
Czy skaner ScanSnap i dokument umieszczono na płaskiej powierzchni?
Umieść skaner ScanSnap i dokument na płaskiej powierzchni.
Wyjmij wszelkie przedmioty spod skanera ScanSnap.
Czy zeskanowano pomarszczone, zwinięte lub złożone dokumenty?
Umieść dokumenty po ich wygładzeniu.
Ponadto, w przypadku pogniecionych lub zmiętych dokumentów, takich jak gazety, ponowne ich zeskanowanie przy pomocy poniższej metody może poprawić zniekształcenia poziome tekstu, linii lub grafiki na skanowanym obrazie.
-
Kliknij przycisk [Scan] w lewym, górnym narożniku okna głównego oprogramowania ScanSnap Home, aby wyświetlić okno skanowania.
Jeśli okno główne jeszcze się nie wyświetliło, zapoznaj się z Aby wyświetlić okno główne.
Z listy profili wybierz profil, którego używasz.
Kliknij
 , aby wyświetlić okno [Edytuj profile].
, aby wyświetlić okno [Edytuj profile].Kliknij przycisk [Opcje] w [Podawanie], aby wyświetlić okno [Opcja podawania].
Zaznacz pole wyboru [Skoryguj przekrzywiony tekst].
Określ rozmiar dokumentów do skanowania dla [Typ].
-
Kliknij przycisk [Scan] w lewym, górnym narożniku okna głównego oprogramowania ScanSnap Home, aby wyświetlić okno skanowania.
Jeśli okno główne jeszcze się nie wyświetliło, kliknij ikonę
 [ScanSnap Home] na liście aplikacji, która pojawi się po kliknięciu launchpada w doku.
[ScanSnap Home] na liście aplikacji, która pojawi się po kliknięciu launchpada w doku. Z listy profili wybierz profil, którego używasz.
Kliknij
 , aby wyświetlić okno [Edytuj profile].
, aby wyświetlić okno [Edytuj profile].Kliknij przycisk [Opcje] w [Podawanie], aby wyświetlić okno [Opcja podawania].
Zaznacz pole wyboru [Skoryguj przekrzywiony tekst].
Określ rozmiar dokumentów do skanowania dla [Typ].
Przekrzywień nie da się skorygować w następujących typach dokumentów:
Dokumenty bez linii poziomych
Dokumenty o cienkich (grubości poniżej 0,5 punktu), łamanych, kropkowanych, falowanych lub jasnokolorowych liniach