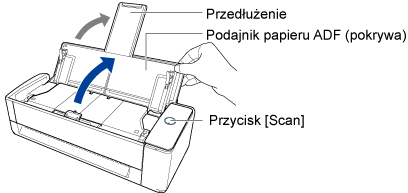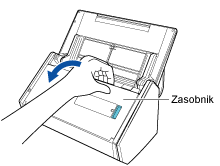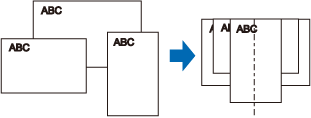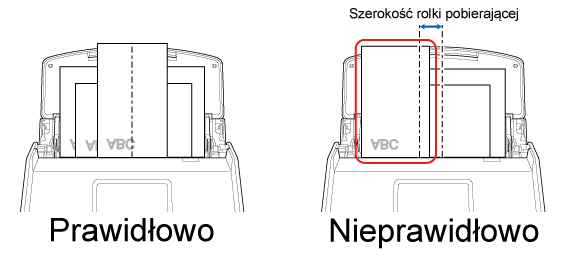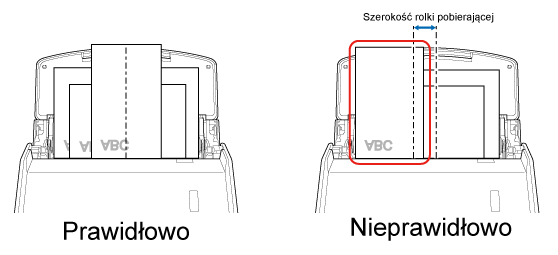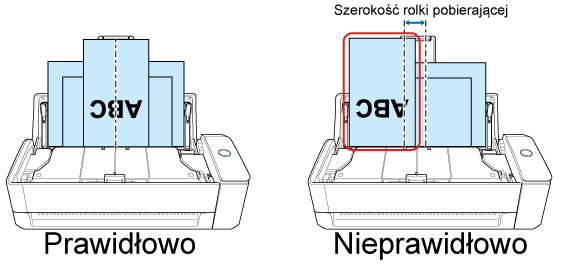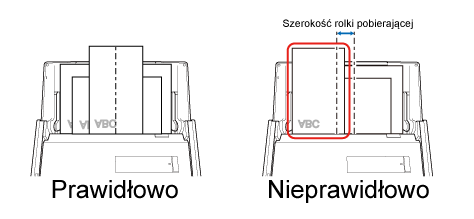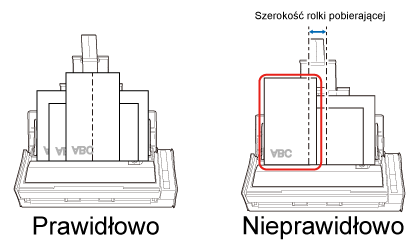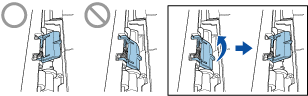Niniejsza strona internetowa jest przeznaczona do użytku z aplikacją ScanSnap Home 2.xx.
Jeśli używasz aplikacji ScanSnap Home w wersji 3.0 lub nowszej, patrz tutaj.
Skanowanie dokumentów o różnym rozmiarze w jednym posunięciu
Załaduj i zeskanuj dokumenty o różnej szerokości i długości razem do podajnika papieru ADF (pokrywa) skanera ScanSnap.
Skanowanie dokumentów o różnym rozmiarze w jednej partii jest możliwe wyłącznie w opcji Skanowanie z zaginaniem arkuszy, w której dokument umieszczany jest w podajniku papieru ADF (pokrywa) i skanowany.
Szczegóły dotyczące dokumentów, jakie można skanować za pomocą funkcji skanowania z zaginaniem arkuszy, znajdują się w Dokumenty, które można skanować przy pomocy skanera ScanSnap w Pomocy oprogramowania ScanSnap.
Obraz utworzony z zeskanowanego dokumentu zostaje zapisany w folderze, określonym dla [Zapisz do] w profilu.
Jeśli skanowanie dokumentów nie odbywa się w linii prostej, zaleca się zeskanowanie ich jeden po drugim.
Aby zeskanować dokumenty jeden po drugim, wybierz [Skanowanie ręczne] na ekranie [Ustawienie trybu podawania] na panelu dotykowym skanera ScanSnap. Stuknij ikonę ustawienia trybu podawania, wyświetlaną z prawej strony przycisku [Scan], aby wyświetlić ekran [Ustawienie trybu podawania].
Aby zeskanować dokumenty jeden po drugim, wybierz [Skanowanie ręczne] na ekranie [Ustawienie trybu podawania] na panelu dotykowym skanera ScanSnap. Stuknij ikonę ustawienia trybu podawania, wyświetlaną z prawej strony przycisku [Scan], aby wyświetlić ekran [Ustawienie trybu podawania].
-
Po zakończeniu procesu skanowania dokumentów otrzymasz powiadomienie na komputer, dotyczące typu dokumentu dla rekordów danych zawartości i miejsca docelowego zapisu zeskanowanych obrazów.
Szczegóły można znaleźć w Określanie działań aplikacji ScanSnap Home.
Po ustanowieniu połączenia z usługą w chmurze przy pomocy ScanSnap Cloud zapoznaj się z Określanie działań podczas używania ScanSnap Cloud.
Szczegóły można znaleźć w Określanie działań aplikacji ScanSnap Home.