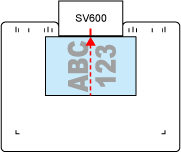Niniejsza strona internetowa jest przeznaczona do użytku z aplikacją ScanSnap Home 2.xx.
Jeśli używasz aplikacji ScanSnap Home w wersji 3.0 lub nowszej, patrz tutaj.
Brakuje części obrazu / na obrazie pojawiają się przekrzywione linie
Podczas skanowania za pomocą skanera ScanSnap, jeśli brakuje części obrazu lub na obrazie pojawiają się przekrzywione linie, sprawdź możliwe przyczyny:
Czy w ustawieniach skanowania, w [Rozmiar dokumentu] wybrano rozmiar dokumentu mniejszy niż rzeczywisty dokument?
Brakuje części obrazu, gdy wybierzesz rozmiar dokumentu mniejszy niż rzeczywisty dokument w [Rozmiar dokumentu] w ustawieniach skanowania.
Wybierz ten sam rozmiar, co rozmiar dokumentu dla [Rozmiar dokumentu].
-
Kliknij przycisk [Scan] w lewym, górnym narożniku okna głównego oprogramowania ScanSnap Home, aby wyświetlić okno skanowania.
Jeśli okno główne jeszcze się nie wyświetliło, zapoznaj się z Aby wyświetlić okno główne.
Z listy profili wybierz profil, którego używasz.
Kliknij
 , aby wyświetlić okno [Edytuj profile].
, aby wyświetlić okno [Edytuj profile].-
Kliknij przycisk [Opcje] w [Podawanie], aby wyświetlić okno [Opcja podawania].
Kliknij przycisk [Opcje] w [ADF] lub [Podajnik ręczny] w polu [Ustawienie trybu podawania], aby wyświetlić okno [Opcja podawania].
-
Wybierz ten sam rozmiar, co rozmiar dokumentu dla [Rozmiar dokumentu].
Jeśli w [Rozmiar dokumentu], nie możesz znaleźć tego samego rozmiaru, jaki ma dokument, wybierz [Automatyczne wykrywanie] lub kliknij przycisk [Dostosuj], aby określić dowolny rozmiar.
-
Kliknij przycisk [Scan] w lewym, górnym narożniku okna głównego oprogramowania ScanSnap Home, aby wyświetlić okno skanowania.
Jeśli okno główne jeszcze się nie wyświetliło, kliknij ikonę
 [ScanSnap Home] na liście aplikacji, która pojawi się po kliknięciu launchpada w doku.
[ScanSnap Home] na liście aplikacji, która pojawi się po kliknięciu launchpada w doku. Z listy profili wybierz profil, którego używasz.
Kliknij
 , aby wyświetlić okno [Edytuj profile].
, aby wyświetlić okno [Edytuj profile].-
Kliknij przycisk [Opcje] w [Podawanie], aby wyświetlić okno [Opcja podawania].
Kliknij przycisk [Opcje] w [ADF] lub [Podajnik ręczny] w polu [Ustawienie trybu podawania], aby wyświetlić okno [Opcja podawania].
-
Wybierz ten sam rozmiar, co rozmiar dokumentu dla [Rozmiar dokumentu].
Jeśli w [Rozmiar dokumentu], nie możesz znaleźć tego samego rozmiaru, jaki ma dokument, wybierz [Automatyczne wykrywanie] lub kliknij przycisk [Dostosuj], aby określić dowolny rozmiar.
Kiedy w ustawieniach skanowania zostanie wybrany rozmiar dokumentu inny niż [Automatyczne wykrywanie] dla [Rozmiar dokumentu], umieść dokument z lewej strony sekcji podawania skanera ScanSnap.
Jeśli w ustawieniach skanowania wybierzesz rozmiar dokumentu inny niż podany poniżej dla [Rozmiar dokumentu], wyrównaj środek dokumentu ze znacznikiem centrującym skanera ScanSnap.
Wykrywanie automatyczne (maksimum)
Wykrywanie automatyczne (A4/Letter w poziomie)
Czy dokument przekrzywił się podczas skanowania?
Ładując dokumenty, dopasuj prowadnice boczne do szerokości dokumentów.
Ładując dokumenty do podajnika papieru ADF (pokrywa), dopasuj prowadnice boczne do szerokości dokumentów.
W celu dopasowania prowadnic bocznych, przytrzymaj je na środku. W przeciwnym razie dokumenty mogą zostać wprowadzone ukosem.
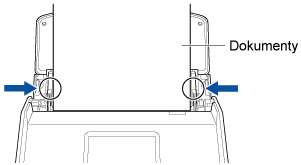
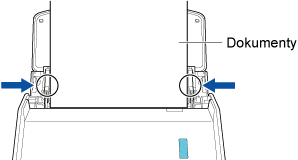
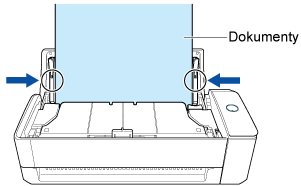
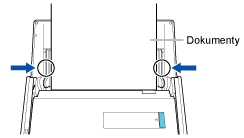
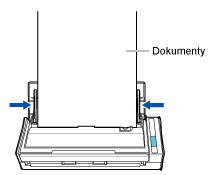
Prowadnica rachunków ułatwia ładowanie dokumentów.
Aby poznać szczegóły dotyczące podłączenia prowadnicy rachunków, zapoznaj się z Podłączanie prowadnicy rachunków.
Wkładając dokument do podajnika ręcznego, włóż go prosto.
Upewnij się, że dokument został wprowadzony do skanera ScanSnap i że jest prawidłowo przytrzymywany.
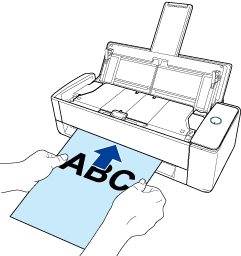
Czy włożono przekrzywiony dokument do skanera ScanSnap?
Włóż dokument prosto do sekcji podawania skanera ScanSnap.
Upewnij się, że dokument został wprowadzony do skanera ScanSnap i że jest prawidłowo przytrzymywany.
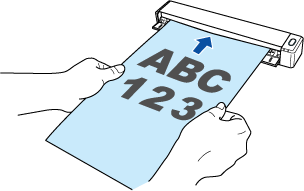
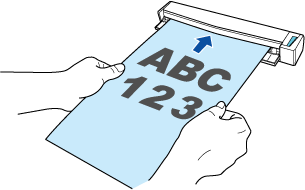
Czy skanowano dokumenty o różnej szerokości i długości w jednej partii?
Wykonaj jedną z następujących czynności:
Wyrównaj górną krawędź dokumentów, a następnie załaduj je do podajnika papieru ADF (pokrywa), jako krawędź wprowadzającą. Upewnij się, że wszystkie dokumenty są ustawione na środku szerokości rolki odbierającej.
Ponadto, dopasuj prowadnice boczne do najszerszego dokumentu w załadowanej partii. Załaduj pozostałe dokumenty tak, aby były skanowane w linii prostej.
Szczegóły można znaleźć w Skanowanie dokumentów o różnym rozmiarze w jednym posunięciu.
Zmień ustawienie trybu podawania na [Skanowanie ciągłe] w poniższej procedurze. Następnie podziel dokumenty na partie o tej samej szerokości, aby je załadować oddzielnie i zeskanować.
Na panelu dotykowym skanera ScanSnap wybierz profil, którego używasz z listy profili na ekranie głównym.
Naciśnij ikonę ustawienia trybu podawania i zmień ustawienie trybu podawania na [Skanowanie ciągłe].
Jeśli zmienisz ustawienia skanowania na panelu dotykowym i zeskanujesz dokument, po jego zeskanowaniu ustawienia wrócą do tych sprzed wprowadzenia zmian. Jeśli chcesz skanować dokumenty z tymi samymi ustawieniami przez cały czas, ustawienie skanowania należy zapisać jako profil.
Do wykonania skanowania użyj prowadnicy rachunków.
Aby poznać szczegóły dotyczące podłączenia prowadnicy rachunków, zapoznaj się z Podłączanie prowadnicy rachunków.
Wykonaj jedną z następujących czynności:
Wyrównaj górną krawędź dokumentów, a następnie załaduj je do podajnika papieru ADF (pokrywa), jako krawędź wprowadzającą. Upewnij się, że wszystkie dokumenty są ustawione na środku szerokości rolki odbierającej.
Wyrównaj górną krawędź dokumentów, a następnie załaduj je do podajnika papieru ADF (pokrywa), jako krawędź wprowadzającą. Upewnij się, że wszystkie dokumenty są ustawione na środku szerokości rolki odbierającej.
Ponadto, dopasuj prowadnice boczne do najszerszego dokumentu w załadowanej partii. Załaduj pozostałe dokumenty tak, aby były skanowane w linii prostej.
Szczegóły można znaleźć w Skanowanie dokumentów o różnym rozmiarze w jednym posunięciu.
Zmień ustawienie trybu podawania na [Skanowanie ciągłe] w poniższej procedurze. Następnie podziel dokumenty na partie o tej samej szerokości, aby je załadować oddzielnie i zeskanować.
-
Kliknij przycisk [Scan] w lewym, górnym narożniku okna głównego oprogramowania ScanSnap Home, aby wyświetlić okno skanowania.
Jeśli okno główne jeszcze się nie wyświetliło, zapoznaj się z Aby wyświetlić okno główne.
Z listy profili wybierz profil, którego używasz.
Kliknij ikonę ustawienia trybu podawania i zmień ustawienie trybu podawania na [Skanowanie ciągłe].
-
Kliknij przycisk [Scan] w lewym, górnym narożniku okna głównego oprogramowania ScanSnap Home, aby wyświetlić okno skanowania.
Jeśli okno główne jeszcze się nie wyświetliło, kliknij ikonę
 [ScanSnap Home] na liście aplikacji, która pojawi się po kliknięciu launchpada w doku.
[ScanSnap Home] na liście aplikacji, która pojawi się po kliknięciu launchpada w doku. Z listy profili wybierz profil, którego używasz.
Kliknij ikonę ustawienia trybu podawania i zmień ustawienie trybu podawania na [Skanowanie ciągłe].
Jeśli zmienisz ustawienia skanowania w oknie skanowania, po czym zeskanujesz dokument, po jego zeskanowaniu ustawienie wróci do wartości sprzed wprowadzeniem zmian. Jeśli chcesz skanować dokumenty z tymi samymi ustawieniami przez cały czas, ustawienie skanowania należy zapisać jako profil.
-
Czy skanowano wycinki z gazet i czasopism lub dokumenty o kształcie wielokąta?
W celu zeskanowania wycinka czasopisma, gazety i dokumentu o kształcie wielokąta, wkładaj jednorazowo jeden arkusz do opcjonalnego arkusza (nośnego) i skanuj go.
W celu zeskanowania wycinka czasopisma, gazety i dokumentu o kształcie wielokąta, wkładaj jednorazowo jeden arkusz do arkusza nośnego i skanuj go.
W celu zeskanowania wycinka czasopisma, gazety i dokumentu o kształcie wielokąta, wkładaj jednorazowo jeden arkusz do opcjonalnego arkusza nośnego i skanuj go.
Po zeskanowaniu arkusza (nośnego), przytnij zapisany obraz do żądanego rozmiaru.
Po zeskanowaniu arkusza nośnego, przytnij zapisany obraz do żądanego rozmiaru.
Aby poznać szczegóły dotyczące przycinania obrazów, zapoznaj się z Przycinanie strony.
Czy dokument umieszczono przykładając go do lewej strony sekcji podawania?
Kiedy w ustawieniach skanowania zostanie wybrany rozmiar dokumentu inny niż [Automatyczne wykrywanie] dla [Rozmiar dokumentu], zeskanowany obraz może się różnić od oryginalnego dokumentu, jeśli dokumentu nie umieszczono, przykładając go do lewej strony sekcji podawania skanera ScanSnap.
Włóż dokumenty, przykładając je do lewej strony sekcji podawania skanera ScanSnap i zeskanuj je ponownie.
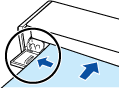
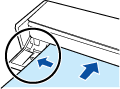
Czy wykonano skanowanie podwójne (dwa dokumenty załadowane i zeskanowane jednocześnie lub jeden dokument załadowany w trakcie skanowania innego przy pomocy skanera ScanSnap)?
Długość dokumentu, jaki można skanować przy pomocy opcji podwójnego skanowania wynosi 863 mm, co stanowi równoważnik dokumentu o długiej stronie (lub 355,6 mm jeśli jakość obrazu określono na [Doskonała]).
Jeśli próbujesz skanować dokumenty dłuższe niż ta wartość, może zabraknąć ostatniego zeskanowanego obrazu.
Skanując dokumenty dłuższe niż 863 mm (lub 355,6 mm jeśli jakość obrazu określono na [Doskonała]), skanuj je jeden po drugim, zamiast używać opcji podwójnego skanowania.
Czy użyto podkładki?
Jeśli skanujesz dokument bez podkładki, krawędzie dokumentu mogą nie zostać prawidłowo wykryte, a utworzony zeskanowany obraz może się różnić od dokumentu.
Użyj podkładki.
Czy dokument umieszczono w obrębie obszaru objętego skanowaniem?
Umieść dokument w obrębie obszaru objętego skanowaniem.
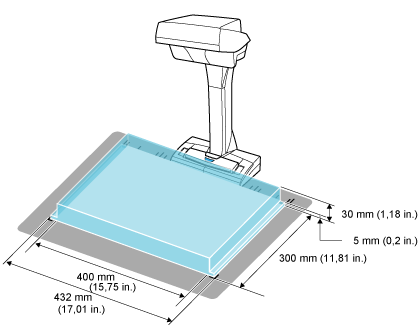
Czy zrównałeś środek dokumentu ze znacznikiem centrującym?
Jeśli w ustawieniach skanowania określisz rozmiar papieru inny niż następujące opcje w [Rozmiar dokumentu] i nie wyrównasz środka dokumentu ze znacznikiem centrującym skanera ScanSnap, zeskanowany obraz może nie odzwierciedlać dokumentu w prawidłowy sposób.
Wykrywanie automatyczne (maksimum)
Wykrywanie automatyczne (A4/Letter w poziomie)
Zrównaj środek dokumentu ze znacznikiem centrującym skanera ScanSnap.