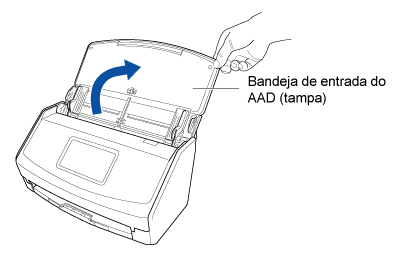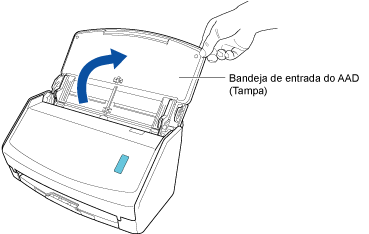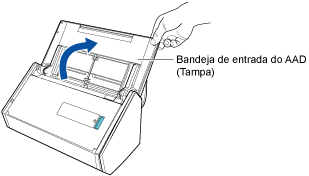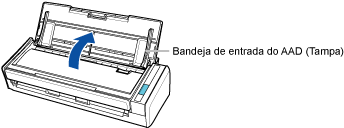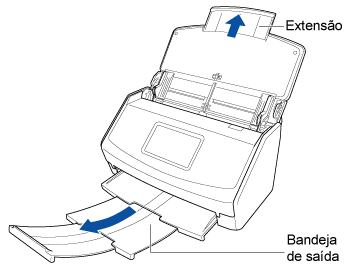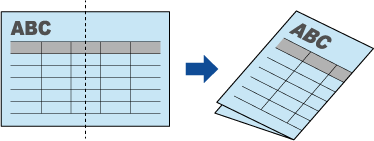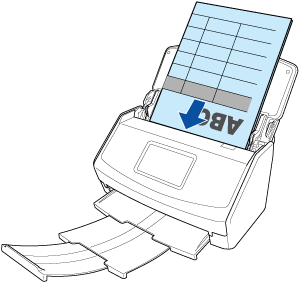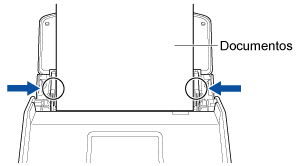Este website está projetado para ser usado com o ScanSnap Home 2.xx.
Se estiver usando o ScanSnap Home 3.0 ou posterior, consulte aqui.
 Digitalizando um documento grande dobrado ao meio e salvando a imagem digitalizada
Digitalizando um documento grande dobrado ao meio e salvando a imagem digitalizada
Digitalize um documento grande dobrado ao meio e salve a imagem digitalizada como um arquivo PDF. Quando há caracteres, figuras ou tabelas em uma linha de dobra de um documento dobrado ao meio, as páginas esquerda e direita do documento são mescladas automaticamente em uma imagem de página simples.
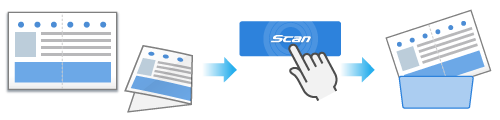
Esta seção explica como digitalizar um documento grande dobrado ao meio que contém caracteres, figuras ou tabelas na linha de dobra com a alimentação simples/modo de digitalização manual e salvar a imagem digitalizada como um arquivo PDF de página simples. As imagens são automaticamente mescladas apenas quando existir texto, diagramas ou uma tabela na linha de dobra do documento dobrado.
Documentos cujas imagens digitalizadas são mescladas automaticamente
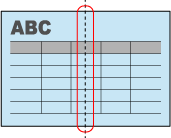
Documentos cujas imagens digitalizadas não são mescladas automaticamente
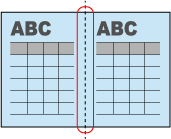
Se as imagens digitalizadas não forem mescladas automaticamente, mescle a imagem da frente e a imagem do verso em uma imagem de páginas encadernadas, consultando Criando uma imagem frente e verso na mesma página mesclando duas páginas.
Quando as imagens digitalizadas de um documento não forem mescladas automaticamente, se usar uma Folha de transporte opcional para digitalizar o documento pode mesclar as imagens digitalizadas automaticamente.
Quando a pasta que especificou para o destino da gravação é selecionada na visualização da lista de pastas na janela principal do ScanSnap Home, os registros dos dados do conteúdo criados a partir dos documentos que digitalizou são exibidos na visualização da lista dos registros dos dados do conteúdo.