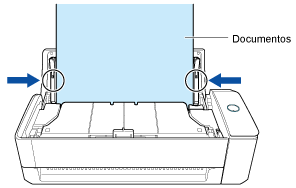Este website está projetado para ser usado com o ScanSnap Home 2.xx.
Se estiver usando o ScanSnap Home 3.0 ou posterior, consulte aqui.
O documento não é alimentado corretamente/ocorre obstrução do papel
Se o documento não for alimentado corretamente ou se ocorrer uma obstrução do papel, verifique o seguinte:
Carregou o documento corretamente no ScanSnap?
Carregue o documento corretamente.
Para obter detalhes sobre o carregamento de documentos, consulte a seção Como digitalizar documentos.
Para obter detalhes sobre o carregamento de documentos, consulte a seção Como digitalizar documentos.
Para obter detalhes sobre o carregamento de documentos, consulte a seção Como digitalizar documentos.
Para obter detalhes sobre o carregamento de documentos, consulte a seção Como digitalizar documentos.
Para obter detalhes sobre o carregamento de documentos, consulte a seção Como digitalizar documentos.
Para obter detalhes sobre o carregamento de documentos, consulte a seção Como digitalizar documentos.
Inseriu o documento corretamente no ScanSnap?
Insira o documento corretamente.
Para obter detalhes sobre como inserir um documento, consulte Como digitalizar documentos.
Para obter detalhes sobre como inserir um documento, consulte Como digitalizar documentos.
Para obter detalhes sobre como inserir um documento, consulte Como digitalizar documentos.
Digitalizou um papel fino, um recorte do jornal ou um documento que talvez seja difícil de alimentar?
Os seguintes tipos de documentos podem não ser alimentados corretamente:
Papéis de espessura fina
Papel rasgado
Papel não retangular como recortes de jornais
Papel perfurado
Papel amassado ou enrolado
Coloque uma folha de cada vez em uma Folha (de transporte) opcional e efetue uma digitalização.
Use a Folha (de transporte) opcional, insira a Folha (de transporte) no alimentador manual e efetue uma digitalização com Digitalização de retorno.
Para obter detalhes, consulte Digitalizando documentos como fotografias e recortes.
Coloque uma folha de cada vez na Folha de transporte e efetuar uma digitalização.
Coloque uma folha de cada vez em uma Folha de transporte opcional e efetue uma digitalização.
Ou carregue um documento no ScanSnap uma folha de cada vez e efetue uma digitalização.
Carregue um documento no ScanSnap uma folha de cada vez e efetue uma digitalização.
Deve fechar o guia de saída para usar a Folha de transporte. Digitalizar a Folha de transporte com o guia de saída aberto causa uma obstrução de papel.
Digitalizou documentos com áreas de sobreposição, como envelopes ou documentos dobrados ao meio?
Quando digitalizar os tipos de documentos seguintes, altere a configuração do modo de alimentação para [Digitalização manual] no painel tátil do ScanSnap antes da digitalização.
Envelopes
Documentos dobrados ao meio
Documentos com notas colantes fixadas
Documentos com várias folhas sobrepostas como papel de transferência
Você pode alterar a configuração do modo de alimentação no procedimento seguinte:
No painel tátil do ScanSnap, selecione o perfil que está usando a partir da lista de perfis na tela inicial.
Pressione o ícone da configuração do modo de alimentação e altere essa configuração para [Digitalização manual].
Para documentos longos, mesmo se a opção [Digitalização manual] estiver selecionada para a configuração do modo de alimentação, talvez ocorra uma obstrução do papel.
Baixar o nível da qualidade da imagem no procedimento seguinte talvez resolva o problema.
No painel tátil do ScanSnap, selecione o perfil que está usando a partir da lista de perfis na tela inicial.
Pressione o ícone da configuração do nível da qualidade da imagem para alterar o nível da qualidade da imagem para [Normal].
Se alterar as configurações da digitalização no painel de toque e se digitalizar um documento, depois de ele ser digitalizado as configurações da digitalização retornarão para as configurações antes de as alterações serem efetuadas. Se desejar digitalizar documentos sempre com as mesmas configurações, as configurações da digitalização necessitam de ser salvas como um perfil.
Instalou o Guia de recibos corretamente no ScanSnap?
Quando do uso do Guia de recibos, se ele não estiver instalado corretamente, os documentos talvez não sejam alimentados corretamente.
Instale o Guia de recibos firmemente até ele encaixar no lugar.
Para obter detalhes sobre como instalar o Guia de recibos, consulte Instalando o Guia de recibos.
Digitalizou um papel grosso?
Os seguintes tipos de documentos podem não ser alimentados corretamente:
Papel grosso
Cartões de visita
Cartões postais
Efetue um dos seguintes procedimentos:
Empurre levemente a primeira folha quando iniciar a digitalização.
Altere a orientação de página dos documentos a serem carregados no ScanSnap.
Carregou papel grosso na bandeja de entrada do AAD (tampa) e efetuou uma digitalização?
Para os tipos de documentos grossos seguintes, efetue uma digitalização com Digitalização de retorno, em que um documento é inserido no alimentador manual e digitalizado.
Papel grosso
Cartões de visita
Cartões postais
Digitalizou um cartão plástico grosso?
Há um limite de espessura dos cartões plásticos que podem ser digitalizados no ScanSnap. A digitalização de cartões que ultrapassam o limite podem danificar o cartão ou causar obstruções de papel.
Para obter detalhes sobre a espessura dos cartões plásticos que podem ser digitalizados com o ScanSnap, consulte Documentos que podem ser digitalizados com o ScanSnap.
Para digitalizar um cartão plástico, você precisa definir [Digitalização manual] para a configuração do modo de alimentação.
Você pode alterar a configuração do modo de alimentação no procedimento seguinte:
No painel tátil do ScanSnap, selecione o perfil que está usando a partir da lista de perfis na tela inicial.
Pressione o ícone da configuração do modo de alimentação e altere essa configuração para [Digitalização manual].
Se alterar as configurações da digitalização no painel de toque e se digitalizar um documento, depois de ele ser digitalizado as configurações da digitalização retornarão para as configurações antes de as alterações serem efetuadas. Se desejar digitalizar documentos sempre com as mesmas configurações, as configurações da digitalização necessitam de ser salvas como um perfil.
O Conjunto de rolos está gasto?
Substitua o Conjunto de rolos se as condições seguintes forem atendidas:
No painel de toque do ScanSnap, uma notificação para substituir o Conjunto de rolos é indicada em
 na tela inicial.
na tela inicial.Passou um ano desde que você começou usando o Conjunto de rolos.
Para obter detalhes sobre como substituir o Conjunto de rolos, consulte Substituindo o Conjunto de rolos.
Substitua o Conjunto de rolos.
Para obter detalhes, consulte Substituindo o Conjunto de rolos.
O Conjunto de rolos está sujo?
Limpe o Conjunto de rolos.
Para obter detalhes sobre como efetuar a limpeza, consulte Cuidados regulares.
Para obter detalhes sobre como efetuar a limpeza, consulte Limpando o ScanSnap.
O módulo de alimentação está gasto?
Substitua o módulo de alimentação.
Para obter detalhes, consulte Substituindo o rolo de alimentação.
O módulo de alimentação está sujo?
Limpe o módulo de alimentação.
Para obter detalhes sobre como efetuar a limpeza, consulte Cuidados regulares.
O módulo de alimentação está gasto?
Substitua o módulo de alimentação.
Para obter detalhes, consulte Substituindo o Conjunto do módulo de alimentação.
O módulo de alimentação está sujo?
Limpe o módulo de alimentação.
Para obter detalhes sobre como efetuar a limpeza, consulte Limpando o ScanSnap.
O rolo de alimentação ou o rolo de ejeção está sujo?
Limpe o rolo de auxílio da alimentação e o rolo de ejeção.
Para obter detalhes sobre como efetuar a limpeza, consulte Limpando o ScanSnap.
Digitalizou documentos maiores que 360 mm (14,17 pol.)?
Efetue um dos seguintes procedimentos:
Quando [Digitalização normal] ou [Digitalização contínua] está definida para configuração do modo de alimentação
Quando [Digitalização normal] ou [Digitalização contínua] está definida para a configuração do modo de alimentação, os documentos com um comprimento de até 360 (14,17 pol.) mm podem ser digitalizados.
Quando digitalizar documentos que sejam maiores que 360 mm (14,17 pol.), altere a configuração do modo de alimentação para [Digitalização manual] no procedimento seguinte e, depois, efetue uma digitalização.
No painel tátil do ScanSnap, selecione o perfil que está usando a partir da lista de perfis na tela inicial.
Pressione o ícone da configuração do modo de alimentação e altere essa configuração para [Digitalização manual].
Quando [Digitalização manual] está definida para a configuração do modo de alimentação
Mesmo se [Digitalização manual] estiver definida para a configuração do modo de alimentação, selecionar [Excelente] para o nível da qualidade da imagem nas configurações da digitalização restringe os documentos a serem digitalizados com um comprimento de 360 mm (14,17 pol.).
Quando digitalizar documentos que sejam maiores que 360 mm, baixe o nível da qualidade da imagem no procedimento seguinte e, depois, efetue uma digitalização.
No painel tátil do ScanSnap, selecione o perfil que está usando a partir da lista de perfis na tela inicial.
Pressione o ícone da configuração do nível da qualidade da imagem para alterar o nível da qualidade da imagem para um nível diferente de [Excelente].
Se alterar as configurações da digitalização no painel de toque e se digitalizar um documento, depois de ele ser digitalizado as configurações da digitalização retornarão para as configurações antes de as alterações serem efetuadas. Se desejar digitalizar documentos sempre com as mesmas configurações, as configurações da digitalização necessitam de ser salvas como um perfil.
Digitalizou documentos maiores que 360 mm com a opção [Excelente] selecionada?
Selecionar [Excelente] para o nível da qualidade da imagem nas configurações da digitalização restringe os documentos a serem digitalizados com um comprimento de 360 mm.
Quando digitalizar documentos que sejam maiores que 360 mm, altere o nível da qualidade da imagem para um diferente de [Excelente] no procedimento seguinte e, depois, efetue uma digitalização.
-
Clique no botão [Scan] no canto superior da janela principal do ScanSnap Home para exibir a janela de digitalização.
Se a janela principal ainda não estiver exibida, consulte Para exibir a janela principal.
Selecione o perfil que está usando a partir da lista de perfis.
Clique em
 para exibir a janela [Editar perfis].
para exibir a janela [Editar perfis].Clique no botão [Configurações detalhadas] em [Configurações da digitalização] para exibir a janela [Configurações detalhadas].
Altere [Qualidade da imagem] para uma configuração diferente de [Excelente] no guia [Digitalizar].
-
Clique no botão [Scan] no canto superior da janela principal do ScanSnap Home para exibir a janela de digitalização.
Se a janela principal ainda não estiver exibida, clique no ícone [ScanSnap Home]
 na lista de aplicativos que aparecem quando clica em Launchpad na Dock.
na lista de aplicativos que aparecem quando clica em Launchpad na Dock. Selecione o perfil que está usando a partir da lista de perfis.
Clique em
 para exibir a janela [Editar perfis].
para exibir a janela [Editar perfis].Clique no botão [Configurações detalhadas] em [Configurações da digitalização] para exibir a janela [Configurações detalhadas].
Altere [Qualidade da imagem] para uma configuração diferente de [Excelente] no guia [Digitalizar].
Há algum material estranho na parte interna do ScanSnap?
Efetue o seguinte:
Remova o documento da Bandeja de entrada do AAD (Tampa).
Remova o documento da guia de entrada.
-
Puxe a alavanca do AAD em sua direção para abrir a Parte superior do AAD.
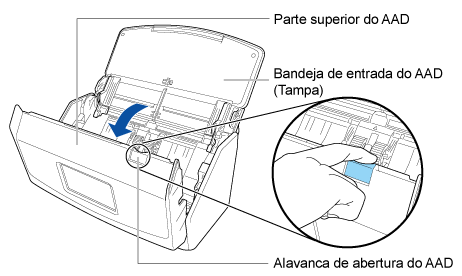
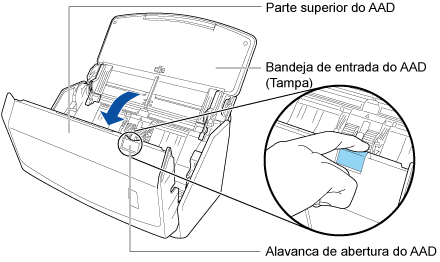
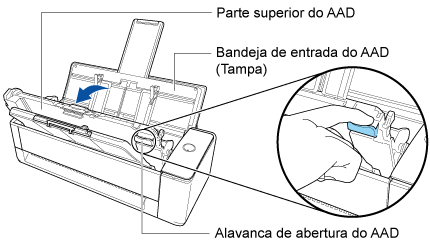
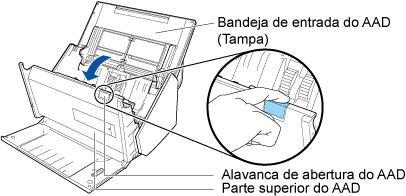
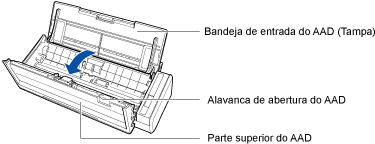
-
Abra a Parte superior e o Guia de saída.
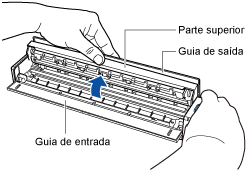
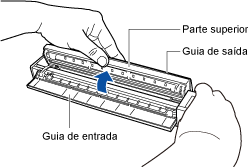
Retire o material estranho da parte interna do ScanSnap.
-
Feche a Parte superior do AAD.
Feche a Parte superior do AAD até encaixar no lugar.
Feche a parte superior do AAD junto com a bandeja de saída até encaixar no lugar, indicado por um som de clique.
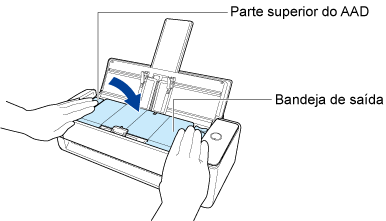 ATENÇÃO
ATENÇÃOCertifique-se de que a Parte superior do AAD está completamente fechada.
Caso contrário, pode haver atolamentos de papel ou outros erros de alimentação, ou pode ocorrer defeitos na imagem.
-
Feche a parte superior e o guia de saída.
Feche a parte superior até encaixar no lugar.
ATENÇÃOCertifique-se de que a parte superior foi completamente fechada.
Caso contrário, pode haver atolamentos de papel ou outros erros de alimentação, ou pode ocorrer defeitos na imagem.
Quando a Parte superior do AAD está fechada, o som do rolo girando é escutado.
Carregue documentos após o som parar.
Digitalizou documentos presos com objetos metálicos como grampos ou clipes de papel?
Remova os grampos ou os clipes de papel antes de efetuar uma digitalização.
Digitalizou papel grosso/cartões enquanto o guia de saída estava aberto?
Digitalizar os tipos de documentos seguintes com o guia de saída aberto pode danificar o documento e causar uma obstrução do papel.
Papel grosso
Cartões de visita
Cartões postais
Cartões plásticos
Folhas de transporte
Efetue a digitalização com o guia de saída fechado.
Para obter detalhes sobre a gramatura de papel suportada para digitalização com o guia de saída aberto, consulte Documentos que podem ser digitalizados com o ScanSnap.
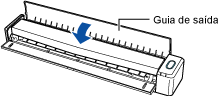
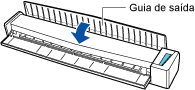
Selecionou uma opção diferente de [Detecção automática] para [Tamanho do documento] nas configurações da digitalização?
Selecione [Detecção automática] ou o mesmo tamanho do documento para [Tamanho do documento] no procedimento seguinte:
-
Clique no botão [Scan] no canto superior da janela principal do ScanSnap Home para exibir a janela de digitalização.
Se a janela principal ainda não estiver exibida, consulte Para exibir a janela principal.
Selecione o perfil que está usando a partir da lista de perfis.
Clique em
 para exibir a janela [Editar perfis].
para exibir a janela [Editar perfis].-
Clique no botão [Opção] para [Alimentação] para exibir a janela [Opção de alimentação].
Clique no botão [Opção] para [AAD] ou [Alimentador manual] em [configuração do modo de alimentação] para exibir a janela [Opção de alimentação].
Selecione [Detecção automática] ou o mesmo tamanho do documento para [Tamanho do documento].
-
Clique no botão [Scan] no canto superior da janela principal do ScanSnap Home para exibir a janela de digitalização.
Se a janela principal ainda não estiver exibida, clique no ícone [ScanSnap Home]
 na lista de aplicativos que aparecem quando clica em Launchpad na Dock.
na lista de aplicativos que aparecem quando clica em Launchpad na Dock. Selecione o perfil que está usando a partir da lista de perfis.
Clique em
 para exibir a janela [Editar perfis].
para exibir a janela [Editar perfis].-
Clique no botão [Opção] para [Alimentação] para exibir a janela [Opção de alimentação].
Clique no botão [Opção] para [AAD] ou [Alimentador manual] em [configuração do modo de alimentação] para exibir a janela [Opção de alimentação].
Selecione [Detecção automática] ou o mesmo tamanho do documento para [Tamanho do documento].
Quando um documento com tamanho diferente de [Detecção automática] for selecionado para [Tamanho do documento] nas configurações da digitalização, coloque o documento no lado esquerdo da seção de alimentação do ScanSnap.
A aba de suporte do documento está fechada?
Certifique-se de que a guia de suporte do documento está aberta.
Caso contrário, podem ocorrer obstruções do papel.
Se a guia do suporte do documento estiver fechada, puxe-a com seus dedos.
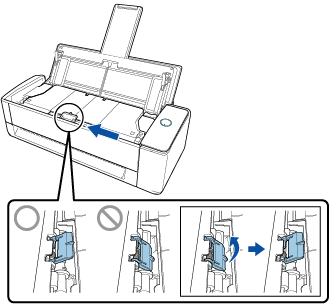
Se a aba de suporte do documento fechar, contate o distribuidor/revendedor onde adquiriu este produto.
A parte superior do AAD está completamente fechada?
Abra a parte superior do AAD uma vez e, depois, feche-a firmemente no procedimento seguinte.
Puxe a alavanca do AAD em sua direção para abrir a Parte superior do AAD.
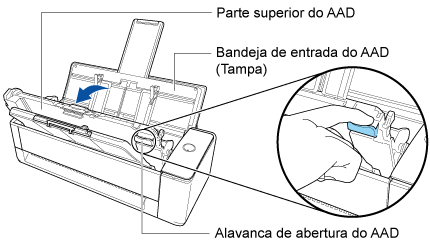
Feche a parte superior do AAD junto com a bandeja de saída até encaixar no lugar, indicado por um som de clique.
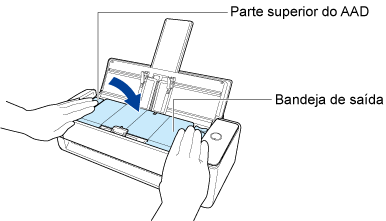
Quando a Parte superior do AAD está fechada, o som do rolo girando é escutado.
Carregue documentos após o som parar.
Os braços da base de alimentação estão levantados?
Se um documento for digitalizado, enquanto os braços da base de alimentação que estão localizados no interior do ScanSnap estiverem levantados, pode ocorrer uma obstrução de papel.
Verifique se os braços da base de alimentação estão levantados e baixe-os, se estiverem.
-
Puxe a alavanca do AAD em sua direção para abrir a Parte superior do AAD.
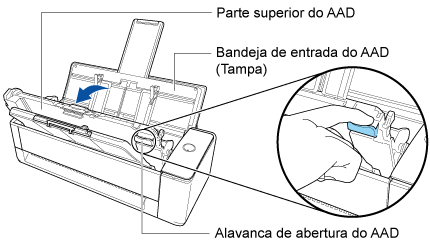
-
Se os braços da base de alimentação estiverem levantados, baixe-os.
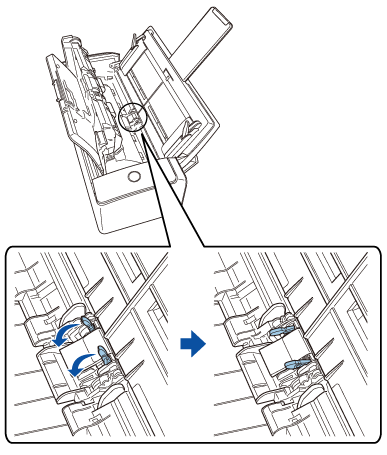
Feche a parte superior do AAD junto com a bandeja de saída até encaixar no lugar, indicado por um som de clique.
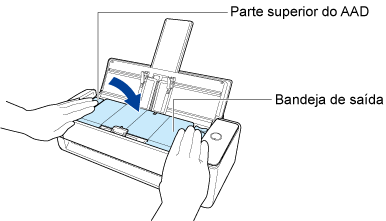
Quando a Parte superior do AAD está fechada, o som do rolo girando é escutado.
Carregue documentos após o som parar.
Alinhou os guias laterais para ambas as bordas dos documentos?
Ao carregar os documentos na bandeja de entrada do AAD (tampa) e digitalizar, alinhe as guias laterais com ambas as bordas dos documentos.
Segure cada lado do guia no meio para ajustá-los.