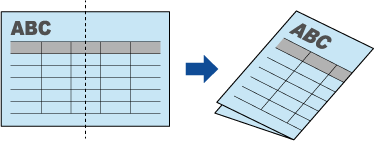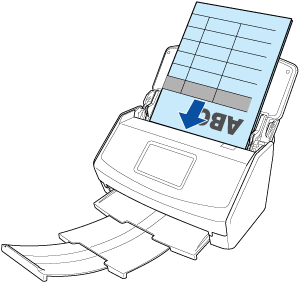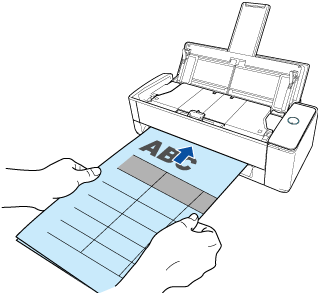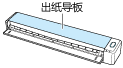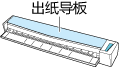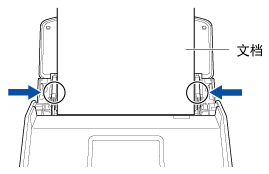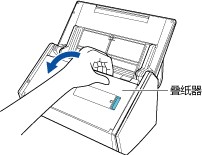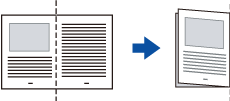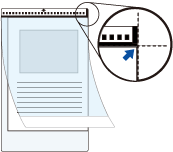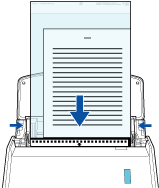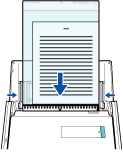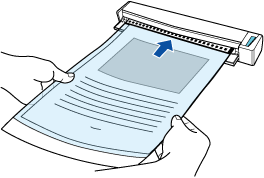此网站设计用于ScanSnap Home 2.xx。
如果您正在使用ScanSnap Home 3.0或更高版本,请参阅此处。
扫描大于A4/Letter大小的文档
对折A3、B4或Double Letter大小的文档,并通过ScanSnap扫描。扫描对折文档时,对折文档的左右页面的图像自动合并。可通过使用文档装订页在ScanSnap中扫描大于A4大小(例如A3、B4和Double Letter大小)的文档。扫描放入对折文档的文档装订页可自动合并文档两面的图像。可通过使用文档装订页在ScanSnap中扫描大于A4大小(例如A3、B4和Double Letter大小)的文档。扫描放入对折文档的文档装订页可自动合并文档两面的图像。
仅可通过将文档插入手动送纸器并进行扫描的返纸扫描扫描对折的文档。
有关可以使用返纸扫描扫描的文档的详情,请参阅ScanSnap帮助中的可通过ScanSnap扫描的文档。
请注意,通过ScanSnap可一次性放入和扫描多个文档装订页。
将扫描图像从ScanSnap直接保存到网络文件夹时,对折的文档的左右两页的图像将不会被合并。
只有当对折文档的折线部分有文本、图表或表格时扫描图像才会自动合并。
扫描图像自动合并的文档
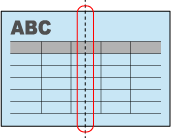
扫描图像未自动合并的文档
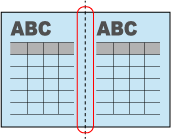
如果扫描图像未自动合并,您可以在扫描后将正面图像和反面图像合并为对页展开图像。
详情请参阅通过合并两个页面创建对页展开图像。
对于扫描图像未自动合并的文档,可使用选购的文档装订页扫描文档,扫描图像将自动合并。
创建自扫描文档的图像将被保存在于个人设置的[保存至]中指定的文件夹中。
-
在文档扫描完成后,您可以在电脑上接收到有关内容数据记录的文档类型和扫描图像保存目的地的通知。
详情请参阅指定ScanSnap Home的操作。
当您使用ScanSnap Cloud与云服务建立链接时,请参阅指定使用ScanSnap Cloud时的操作。
详情请参阅指定ScanSnap Home的操作。