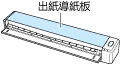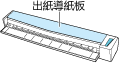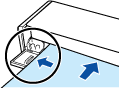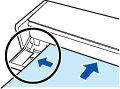本網站專為搭配 ScanSnap Home 2.xx 使用而設計。
若您使用的是 ScanSnap Home 3.0 或更新的版本,請參閱 此處。
掃描雙面名片
請以 ScanSnap 先掃描名片的正面再掃描背面,可匯入名片的單一內容資料記錄。
由您掃描的文件正面及背面所建立的影像,將儲存於個人設定中指定為 [儲存到] 的資料夾中,作為單一內容資料記錄。
提示
掃描雙面名片時,若只要掃描名片的單面,請在「請將文件翻面並插入。」顯示時,按一下視窗中的 [跳過背面] 按鈕。
-
您可以在電腦上接收關於 內容資料記錄 的文件類型以及文件掃描完成後的掃描影像儲存目的地之通知。
關於詳細資訊,請參閱 指定 ScanSnap Home 的動作。
使用 ScanSnap Cloud 建立雲端服務連結時,請參閱 使用 ScanSnap Cloud 時指定動作。
關於詳細資訊,請參閱 指定 ScanSnap Home 的動作。