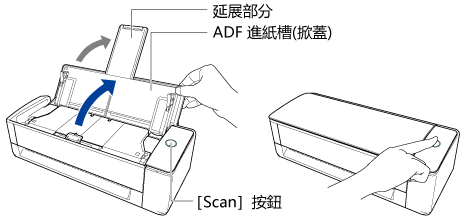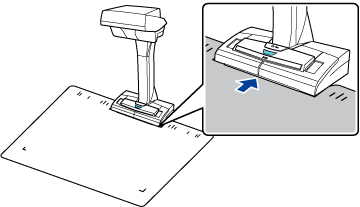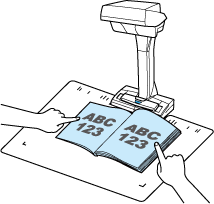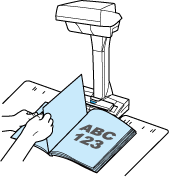本網站專為搭配 ScanSnap Home 2.xx 使用而設計。
若您使用的是 ScanSnap Home 3.0 或更新的版本,請參閱 此處。
使用檢測翻頁掃描書籍
使用檢測翻頁掃描書籍,在翻頁後自動開始掃描。
連續掃描書籍中的多頁時,此掃描方式很有用。
提示
-
ScanSnap 的安裝環境或書籍規格遇到以下任何情況時,使用限時模式掃描書籍。
關於詳細資訊,請參閱 使用限時模式掃描文件。
ScanSnap 的安裝環境
ScanSnap 安裝於陽光直射處
ScanSnap 安裝於發射大量紅外線 (例如白熾燈) 的光線下
ScanSnap 由於某些環境因素 (例如使用聚光燈) 而導致照明不均勻
在背景取紙分離墊上放置要掃描的書籍以外的物體
發射紅外線的裝置 (例如暖氣) 放置於 ScanSnap 附近
背景取紙分離墊上出現陰影 (例如人影) 移動
書籍規格
對頁打開小於 A4 (210 × 297 mm)/Letter (8.5 × 11 英吋 (216 × 279.4 mm)) 的書籍 (例如漫畫和平裝書) 時
掃描書籍時,您也可以按住 ScanSnap 上的 [Scan] 按鈕 2 秒以上來啟用翻頁檢測。在這種情況下,掃描完文件後,檢測翻頁將再次停用。
從您掃描的書籍建立的影像儲存在個人設定中的 [儲存到] 所指定的資料夾中。
提示
-
您可以在電腦上接收關於 內容資料記錄 的文件類型以及書籍掃描完成後的掃描影像儲存目的地之通知。
關於詳細資訊,請參閱 指定 ScanSnap Home 的動作。