写真や画像から文字読み取り!OCR機能がある無料アプリ6選
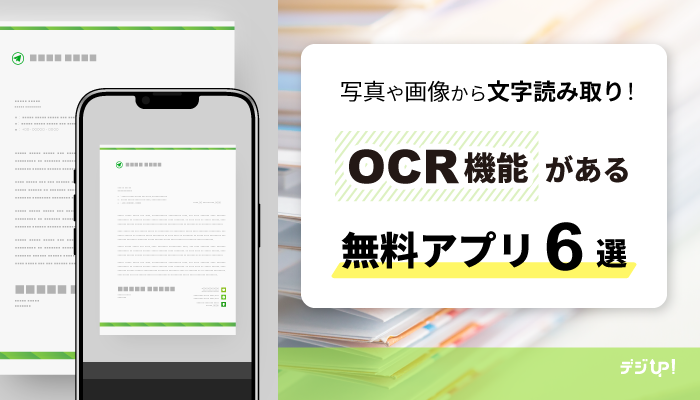
OCR(Optical Character Recognition/Reader)とは、写真や画像から文字を読み取り、テキストとしてデジタルデータ化する(光学文字認識)技術です。
OCR機能のあるアプリでは、画像やカメラで撮影した写真から文字を認識して読み取り、テキストデータを抽出できます。そのテキストに対する検索はもちろん、アプリによっては編集も可能になります。また文字認識したテキストを音声で読み上げたり、その場で翻訳できるアプリも。
この記事ではOCR機能があり、Android/iPhoneの両方で使える無料のアプリ6選を紹介します。「アプリのOCR機能って、こんなこともできるの?!」を知っておくと、役に立つ機会がきっとありますよ!!
目次
1. スマホ(Android/iOS)で画像から文字を抽出できるOCR機能つき無料アプリ6選

スマホで撮った写真や画像から文字を抽出できる(OCR機能つき)アプリは多数ありますが、その特徴はさまざまです。
今回は無料でも使えてユーザーからの評価が高い6つのおすすめOCRアプリをピックアップしてみました。いずれもAndroid、iOSの両方に対応しています。
無料のOCR機能つきおすすめアプリ(Android/iOS対応)
| アプリ名称 | 特徴 | 保存形式/連携ソフト・サービスなど |
|---|---|---|
Microsoft Lens - PDF Scanner(Microsoft Lens) |
|
PDF、Microsoft Word、Microsoft OneNote、Microsoft PowerPointの形式に変換可能。 Microsoft OneDriveに直接保存も可能。 |
Google Lens™ visual search engine(Googleレンズ)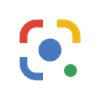 |
|
Googleアカウントでのサービス(Chrome、Google翻訳) |
|
Adobe Acrobat | |
一太郎Pad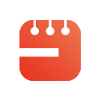 |
|
一太郎 |
Evernote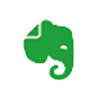 |
|
Evernote |
Googleドライブ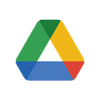 |
|
Googleドキュメント |
それでは各アプリの特徴をみていきましょう。
1-1. ビジネスシーンにおすすめのアプリ|Microsoft Lens - PDF Scanner
Microsoft Lens - PDF Scanner(Microsoft Lens)は、Microsoftがリリースしている無料のOCR機能つきスキャンアプリです。
デバイスやクラウドストレージに保存された写真や、Microsoft Lensのカメラでキャプチャした画像から文字認識してテキストを抽出できます。
デバイスに保存された写真・画像から文字認識するには
- Microsoft Lensを起動し、画面左下の写真アイコンをタップしてデバイス内の文字認識したい写真や画像を選んで「追加」をタップします。
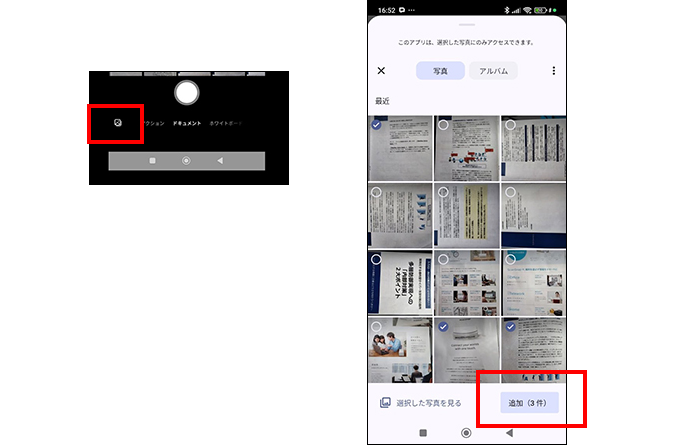
- 必要に応じて加工(回転や文字列の範囲のトリミングなど)を行い、「完了」をタップした後、タイトルを付けて「ギャラリー」(iOSの場合は「写真」)に保存します。
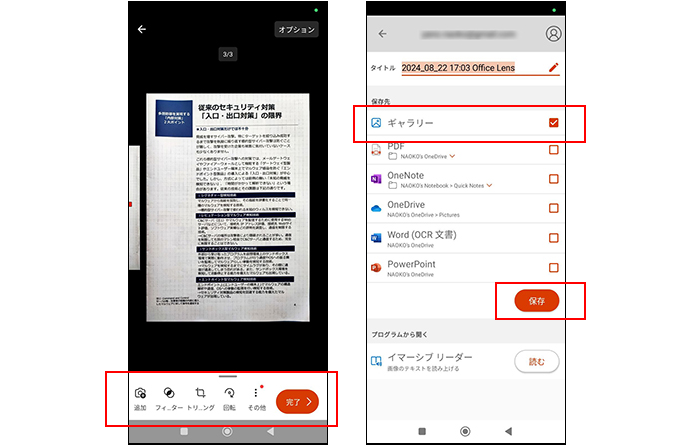
- 「マイスキャン」で画像を選択し、「テキストの抽出」(iOSの場合は右下のアイコン)をタップします。続く画面で「次へ」をタップするとテキストが抽出され、コピーまたは共有が可能になります。
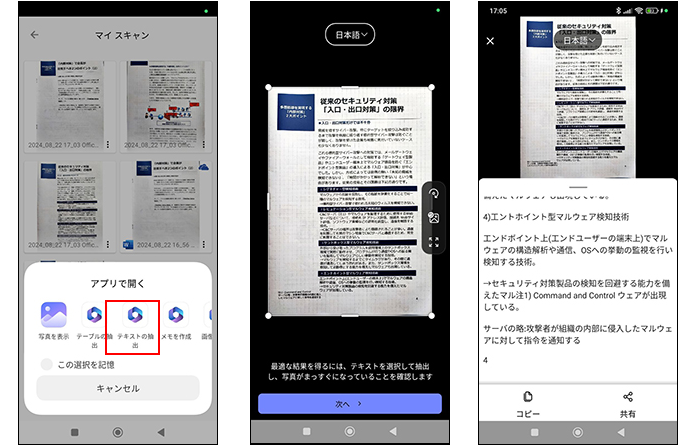
Microsoft Lensでキャプチャした画像を文字認識するには
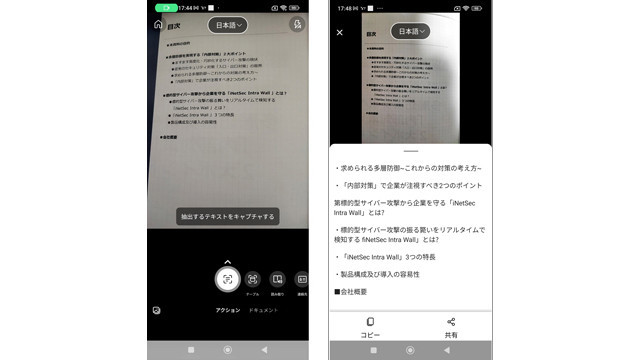
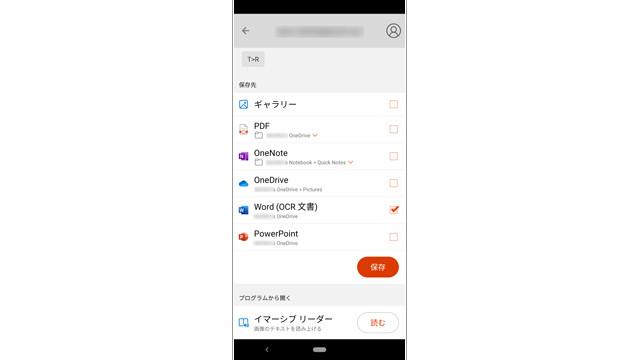
またキャプチャした画像のテキストを音声で読み上げてくれる「イマーシブリーダー」という音声読み上げ機能も利用できます。
1-2. 調べものが多い人におすすめのアプリ|Googleレンズ
カメラや写真の画像をそのままGoogle Chromeで検索できるGoogleレンズには、画像検索機能のほか、OCR機能もあります。
デバイスに保存された写真・画像から文字認識するには
文字認識したい写真や画像をGoogleフォトから開きます。画面下の「画像からテキストをコピー」をタップすると、文字列の部分がGoogleレンズで文字認識され、選択してコピーできるようになります。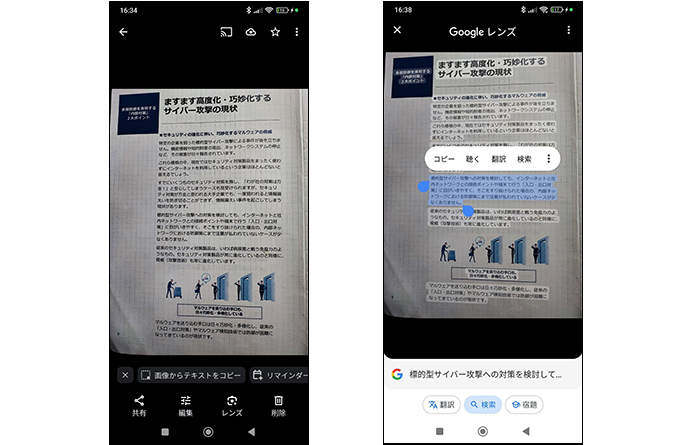
Googleレンズでキャプチャした画像を文字認識するには
文字認識したい対象をGoogleレンズの「検索」モードでキャプチャすると、文字がある部分がハイライトされます。枠の大きさを調節して「テキストを選択」をタップすると、枠内のテキストが抽出されて選択状態になります。そのままコピー、聴く(音声で読み上げ)、翻訳、検索が可能です。
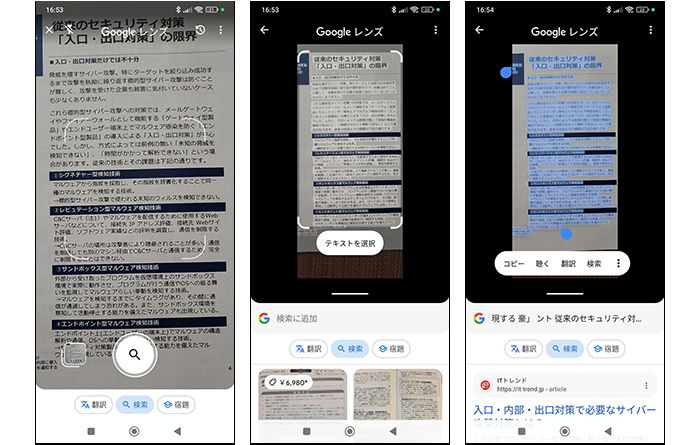
「パソコンにコピー」では、読み取ったテキストをスマホと同じGoogleアカウントでログインしているパソコンのクリップボードに保存し、パソコン側で直接貼り付けできます。調べものやレポート作成で、参考文献から転記・引用したいときなどに便利ですね。
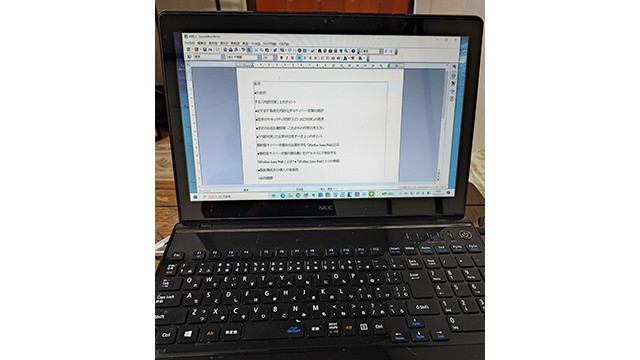
スマホのアプリでOCRしたテキストをパソコン側で「貼り付け」できる。
1-3. Adobe PDFをよく利用する人におすすめのアプリ|Adobe Scan
Adobe ScanはアドビのOCR機能付きスキャンアプリ。App Store内「ビジネス」カテゴリで上位を獲得した実績を持つ人気アプリです。Adobe Scanとあわせて、Adobe Acrobat Readerもインストールしておきましょう。
Adobe ScanはAIを利用した鮮明なスキャンで、文書や名刺、ホワイトボードを撮影するだけで長期の閲覧性が保証されている高品質なPDFを作成できます。
このPDFをOCR処理するには、「環境設定」の「テキスト認識(OCR)」で「保存したPDFに対してテキスト認識を実行」を有効にしておく必要があります。(無料でOCRが可能なページ数には制限があります。)
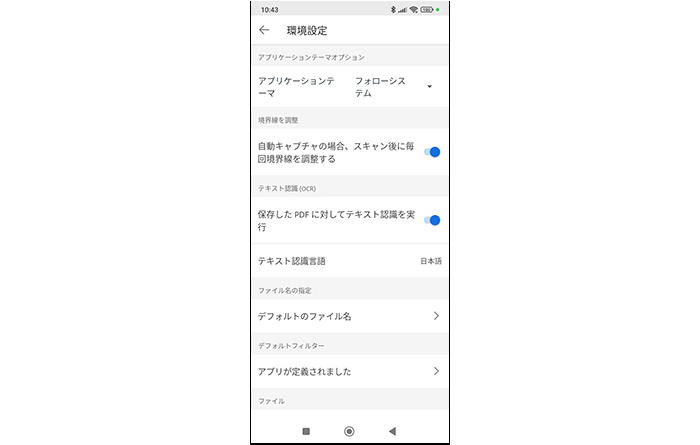
Adobe Scanで文字認識を行うには、アプリを起動し、画面左下の写真アイコンをタップしてデバイス内の写真や画像を選択するか、またはAdobe Scanのカメラで文書を撮影します。
画面下部の「PDFを保存」を選択すると、画像内の文字がOCR処理されて検索可能なPDFが生成されます。生成されたPDFをAcrobat Readerで開き、PDF上の文字列を選択してコピーすることもできます(iOSの場合は生成されたPDF上の文字列をロングタップするとコピーできます)。
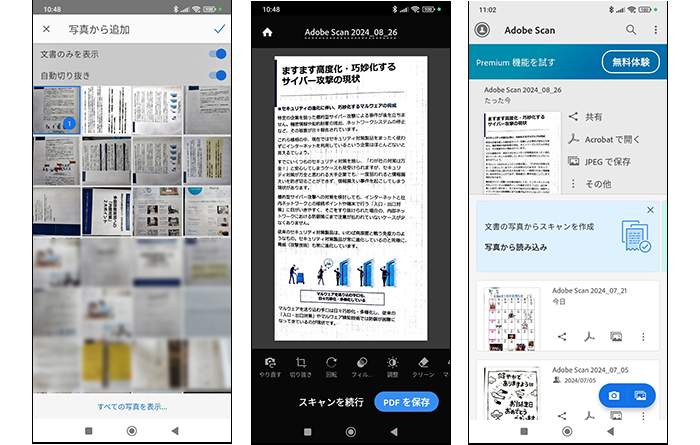
文字読み取りとAdobe PDF/JPEGへの変換をあわせて利用したい人におすすめのアプリです。
1-4. シンプルさを求める人におすすめのアプリ|一太郎Pad
一太郎PadはOCR機能に強みを持つテキストアプリで、誤字・脱字が非常に少なく、かつシンプルな使い勝手がユーザーから評価されています。
どのくらいのシンプルさかというと、まず最初の画面がこちら。OCR機能は画面下のカメラアイコンから起動します。
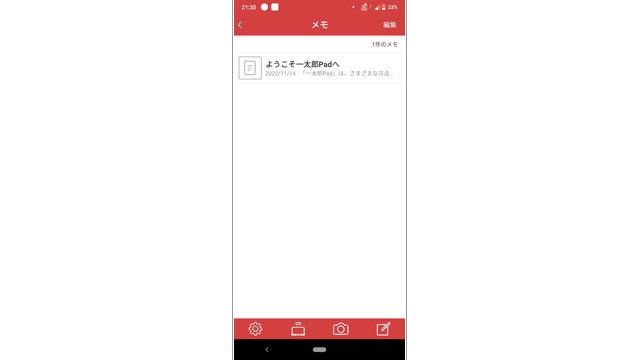
デバイスに保存されている文字認識したい画像を「写真」から選択するか、または「カメラ」で文字認識したい文書を撮影します。「完了」をタップしてしばらく待つと、読み取ったテキストがメモとして作成されます。
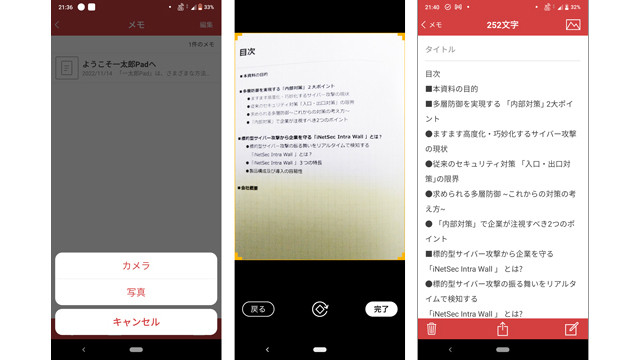
便利なのは、OCRで読み取った内容がこのように1つのメモとして、画像付きでアプリ内に保存される点です。たとえば、読書していて心に響いた箇所をササッとメモしておきたいときなど、便利だと思いませんか?メモにはわかりやすいタイトルをつけておくとよいですね。
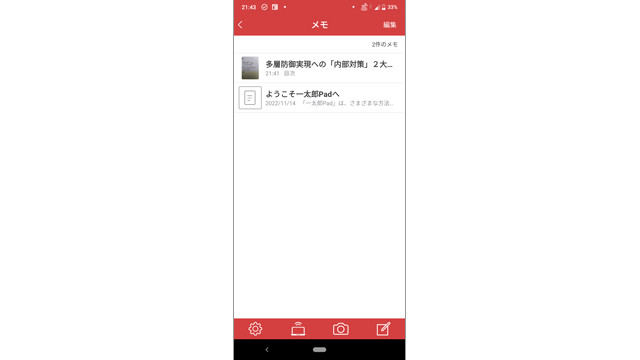
もちろん一太郎ともシームレスに連携。一太郎PadのOCR機能で文字読み取りしたメモもそのまま一太郎に転送できます。一太郎Padで段落の先頭に「#」を入力しておくと一太郎で見出しとして扱われるほか、現在の日時やカッコなどを入力候補から選択できる省入力ツールが用意されており、一太郎ユーザーには必須の効率化アプリといえるでしょう。
1-5. 多機能性を重視する人におすすめのアプリ|Evernote
高機能なメモ・情報整理の機能を持つクラウドサービスとしてEvernoteを知らない人はいないかもしれません。デジタルノート上でのテキスト入力はもちろん、手書きや音声でのメモ、写真その他の添付ファイルやリマインダーも1つのノートに設定できるEvernoteは、これだけで十分に多機能です。
さらに便利なのは、既存の画像やEvernoteカメラで撮影した画像が自動的にOCR処理され、Evernoteに保存しているすべてのノートとまとめて横断検索できる点です。
Evernoteで日本語のOCRを可能にするには、あらかじめWeb版の「個人設定」で「文字認識に使用する言語」に「日本語+English」を設定しておきます。
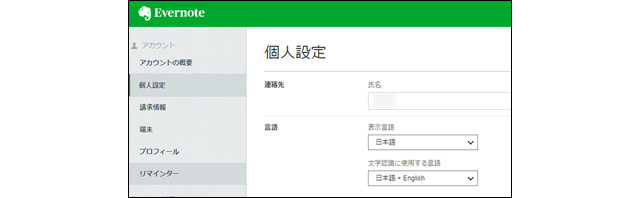
あとは画像ファイルをEvernoteに保存しておくだけです。Evernoteのカメラで撮った写真だけでなく、メール添付で受け取った画像ファイルであっても、Evernoteに保存しておけば、1回の検索で見つけ出すことができます。
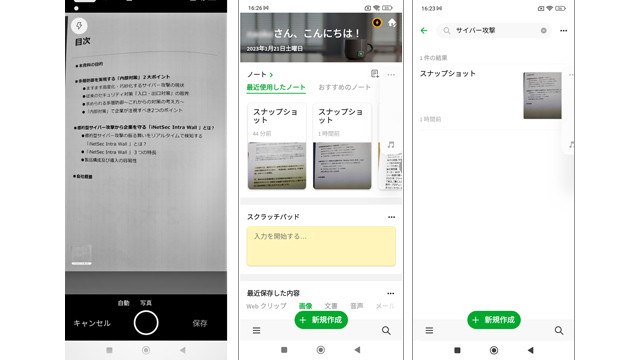
Evernoteカメラで撮った写真をスナップショットとして保存し、画像に含まれる文字「サイバー攻撃」をEvernoteのホーム画面から検索すると、「サイバー攻撃」を含むスナップショットが検出される。
このようにEvernoteのホーム画面では、保存されているすべてのファイルから探したいファイルを検索できます。さまざまな情報・メモ・画像・ブックマークを一括管理したい人におすすめです。
1-6. Googleドキュメントをよく使う人におすすめのアプリ|Googleドライブ
GoogleドライブはGoogle社が提供するクラウドストレージサービスです。特に便利なのが、同じファイルを複数のメンバーで共同編集したいとき。Googleドライブに保存されたファイルは複数人で共同編集することができます。また、Googleアカウントがない相手にもファイルを共有できるため、チームでの仕事に便利です。
OCR機能については、Googleドライブに保存するだけで、画像やスキャンしたドキュメントにある文字をGoogleドライブ側で認識。画像ファイルに対してもキーワード検索が可能になるほか、OCR処理されたファイルをGoogleドキュメントで開いて編集することができます。
たとえばGoogleドライブアプリのカメラで撮影し、PDFまたは画像としてGoogleドライブに保存したとします。
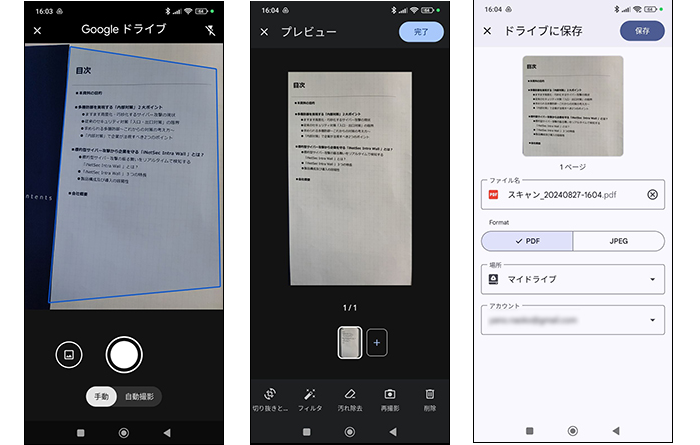
Googleドライブのアプリで撮影し(左)、「完了」を選んで(中央)、PDFまたはjpgでGoogleドライブに「保存」(右)。
パソコンでGoogleドライブにアクセスし、ファイルを右クリック→「アプリで開く」→「Googleドキュメントで開く」を選ぶと、GoogleドキュメントでOCR処理されたテキストを編集できるようになります。
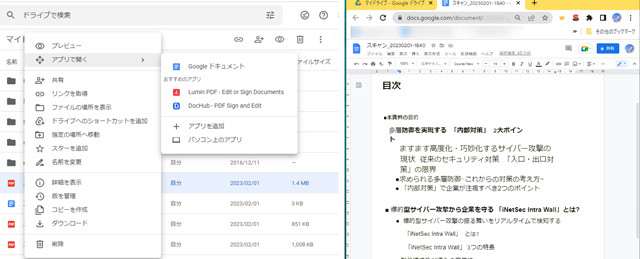
GoogleドライブのOCR機能では、ファイルサイズが2MB以下のPDFまたは写真(.jpeg、.png、.gif)を処理できます。Googleドキュメントをよく使う人におすすめのアプリです。
2. アプリのスキャナー機能を活用しよう

多くのOCR機能つきアプリはスキャナーとしても利用でき、さまざまな場面で活躍します。ここではアプリのスキャナー機能を活用するメリットを紹介します。
2-1. 手書きメモの整理に
OCR機能を備えたアプリの多くは手書き文字にもある程度対応しています。
貴重な情報を手書きしたメモは、データ化して保存しておくと後から検索で探し出せるようになります。といっても手書きメモをすべて入力し直すのは手間ですよね。会議やミーティングで思いついたアイデアを手書きでメモしたときなどは、アプリでスキャンし、OCRで文字を読み取ってテキスト化しておけば、議事録の作成にも活用できますよ。
2-2. 書類のデジタル管理に
そして書類のデジタル管理。
レシートや子どものプリントなど、日々たまっていく紙の書類はデータ化すると便利です。書類をデジタル管理するメリットは2つあります。
1つ目は、クラウド保存やデータの共有がしやすくなること。書類をデータ化してクラウドで保管すると、どこにいても端末が変わっても、その内容を確認できます。
2つ目は、紙類を保管する場所が不要になること。情報だけ残せばよいという紙類はデータ化して破棄してしまえばスッキリ片付きます。
大量の書類をデータ化するには?
このようにOCR機能つきアプリのスキャナー機能はとても便利ですが、データ化したい書類が多いと1枚ずつ写真に撮るのは骨が折れます。
たくさんの書類をまとめてOCR処理するには、OCR対応のスキャナーを使うとよいでしょう。
ScanSnapなら書類をスキャンするだけでOCR処理した検索可能なPDFを作成できるだけでなく、設定によりMicrosoft Word/Microsoft Excel/Microsoft PowerPointの形式で保存することもできます。またScanSnap Cloudを使えば、PC/スマホがなくても、スキャンしたデータをEvernoteやGoogleドライブなどのクラウドサービスに直接保存できます。
ScanSnap iX2500はタッチパネルからの直感的な操作で、45枚/分の高速スキャンが可能です。サイズがばらばらの原稿や両面・片面も自動的に判別してくれます。
コンパクトなサイズ感の「ScanSnap iX1300」もおすすめです。
カバーを開いてもA4程度のサイズに収まり、両面スキャン、Uターンスキャンなど高機能な読み取りが可能です。カードや通帳など、カバーを閉じたままでもスキャンできるリターンスキャン機能も備えています。
3. まとめ
写真の画像から文字認識してテキストを抽出できるOCR機能つきアプリはスキャナーとしても便利です。書類をスキャンしてデータ化すると、身の周りがスッキリ片付くだけでなく、検索が簡単にできたり、オンラインで保存して共有できるようになるなど、多くのメリットがあります。
アプリは手軽で便利ではありますが、スマホだけでは書類全体を読み取れなかったり、書類が多くなると手間がかかりすぎることもありますよね。
ぜひOCR機能のあるスキャナー、ScanSnapをご活用ください!
※「一太郎」「一太郎Pad」は、株式会社ジャストシステムの著作物であり、それぞれにかかる著作権その他の権利は、株式会社ジャストシステムおよび各権利者に帰属します。
※「一太郎」「一太郎Pad」は、株式会社ジャストシステムの商標または登録商標です。
※Google Lens™ visual search engine、Google Chrome™およびGoogleドライブはGoogle LLCの商標です。

ScanSnap iX2500
| 毎分45枚の両面高速スキャンで、驚くほどスピーディーに電子化。静電容量式タッチパネルによる直感操作で、誰でも簡単にスマートに使えます。原稿サイズ、色や両面・片面を自動的に判別。Wi-Fi対応で各種クラウドサービスへのデータ転送も簡単に行えます。 |
|---|
この記事を書いた人
おすすめ記事

スマホ/スキャナーで紙の書類をPDF化する方法|スキャンのやり方は?
紙の書類はスマホのアプリやスキャナーでスキャンしてPDF化できます。 数枚をササッと手軽にスキャンするならスマホのアプリ、書類の枚数が多いときやスキャンする際に解像度を指定したいときはスキャナーがおす

書類はスキャンしてデータ化!デスク周りをスマートに整理するには?
デスクの両わきや目の前に山積みになった書類、管理できていますか? 書類はスキャンしてデータ化すると、机の上がスッキリ片付き業務効率化につながるだけでなく、そのデータの内容をもっと有効に活用することが可
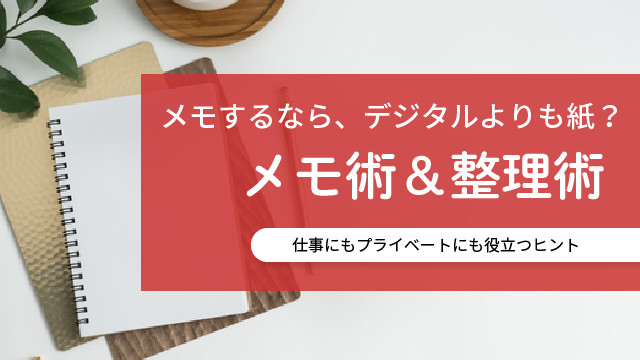
【メモ術&整理術】仕事にもプライベートにも役立つヒント集
仕事をスムーズに進めるうえで欠かせない「メモ」。重要な内容を書き留めておいたり、引き継ぎや伝言をしたりする際にもメモを活用することは多いものです。また、クリエイティブな発想が求められる業務において、新

Googleフォトの容量がいっぱいに? 対処方法とおすすめ代替サービス4選
写真や動画を保存できるGoogleフォトは、Googleアカウントがあれば誰でも無料で使えるのが便利ですよね。 とはいえ無料のストレージには限りがあります。写真や動画をあれこれ保存するうちに、容量がい




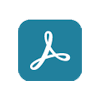

 ScanSnap iX1300
ScanSnap iX1300
