【無料】Googleドキュメントで音声データから文字起こしする方法 | Google Meetでのやり方もご紹介
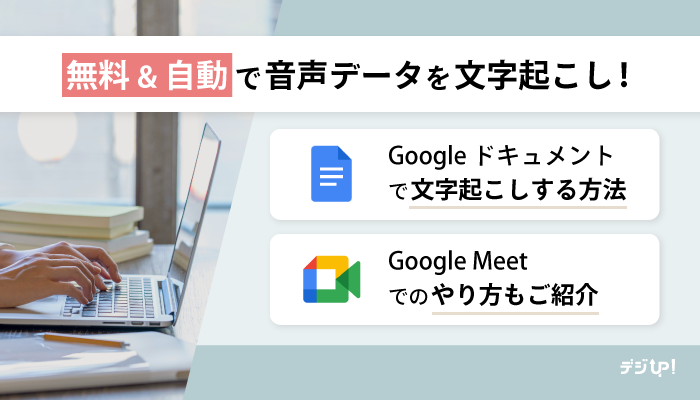
なにかと手間のかかる会議の議事録作成。音声ファイルの聞き取りや、文字起こししながら議事録を作成する作業を負担に感じている方も多いのではないでしょうか。
そのような方におすすめなのが、Googleドキュメントの音声入力機能で文字起こしをする方法です。GoogleドキュメントとはGoogle社が提供している文書作成ツールです。無料かつ簡単に使用でき、リアルタイムの会話の文字起こしにも対応!オンライン・オフラインどちらの会議でも、議事録作成に活躍します。
本記事ではGoogleドキュメントを使った文字起こしの具体的な方法や注意点、うまくいかないときの対処法について解説します。Google Meetを使ったWeb会議音声の文字起こし方法も解説していますので、ぜひ最後までお読みください。
目次
1.Googleドキュメントで文字起こしする2つのメリット
最初に、Googleドキュメントを使って文字起こしをする以下2つのメリットについて解説します。
- リアルタイムで共同編集できる
- 多言語に対応できる
リアルタイムで共同編集できる
Googleドキュメントはクラウドで文書を保存します。同じ文書を共有すれば複数人で同時に編集することも可能です。
文字起こししたデータは、読みやすくしたり、不備のないよう修正を加えたりする必要がありますが、そうした場合に複数の担当者が交代で編集を行うこともあるでしょう。音声の聞き取りに迷った際、他のメンバーに対してコメントを求めるシーンも想定されます。
そのようなときに、複数の担当者で交代で編集したり、要点をまとめる作業と分業したりすれば、会議終了後の議事録作成がグッと楽になります。議事録作成業務の属人化や、担当者の負担の重さといった問題を抱えている場合は、Googleドキュメントの利用をおすすめします。
多言語に対応できる
多言語対応もGoogleドキュメントの魅力です。英語をはじめとした100以上の言語に対応しています。外国人社員が多い、国際会議が頻繁にあるといった企業は非常に重宝するでしょう。翻訳機能も備えられているため、日本語で作成した議事録を即座に外国語に変換することも可能です。
2.Googleドキュメントを使って文字起こしする方法
それでは、Googleドキュメントを使って文字起こしする方法を紹介します。以下2つのシチュエーションに分けて解説します。
- 録音済みの音声ファイル(データ)から文字起こしする方法
- 会議中にリアルタイムで文字起こしする方法
音声ファイル(データ)から文字起こしする場合
音声ファイル(データ)から文字起こしするには、PCの録音機能を設定する必要があります。WindowsとMacで方法が異なりますので、それぞれ解説します。
Windowsはステレオミキサーを設定する
Windowsの場合、ステレオミキサーを使用します。ステレオミキサーはWindows10以降に搭載されており、PC内で再生中の音源を録音する機能です。
Windows11での手順をメインに、設定方法を解説します。
- 画面右下の「スピーカー」を右クリックし、「サウンドの設定」を開きます。
Windows 10の場合は右クリックメニューから「サウンド」を選択し、手順3に進んでください。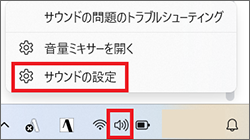
- 設定画面が開いたら下方向にスクロールし、「サウンドの詳細設定」を開きます。
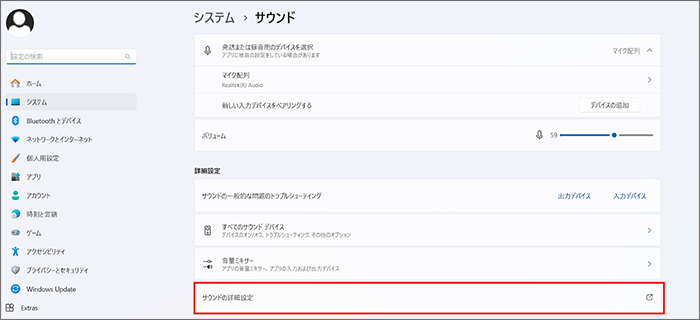
- 詳細設定画面が開いたら、「録音」>「ステレオミキサー」>「規定のデバイスとして設定」>「OK」と進みます。
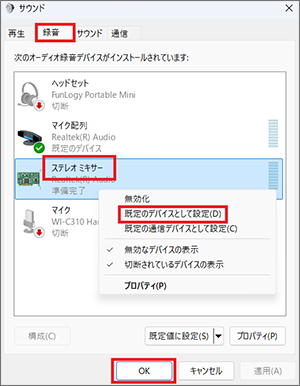 次に、入力・出力音声の設定を行います。
次に、入力・出力音声の設定を行います。 - 画面右下の「スピーカー」を右クリックし、「音量ミキサーを開く」をクリックします。
Windows10の場合は、右クリックメニューから「サウンドの設定を開く」を選択してください。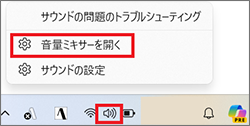
- 「システム」と「アプリ」内のGoogle Chromeのデバイスを設定します。以下画像のように、出力デバイスは「スピーカー(Realtek(R) Audio)」、入力デバイスは「ステレオミキサー(Realtek(R) Audio)」とします。
Windows10の場合、「アプリ」の設定は不要です。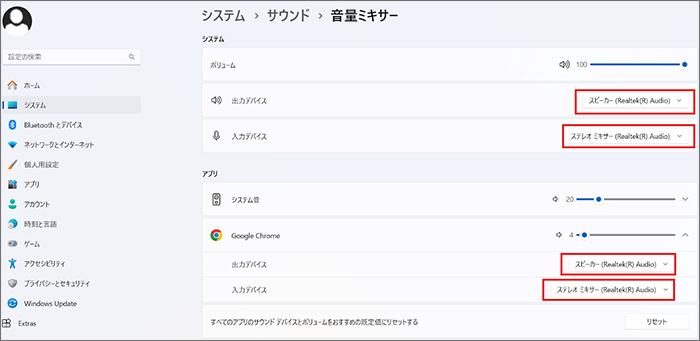
以上で設定は完了です。
次に、Googleドキュメントを開き、「ツール」>「音声入力」と進みます。
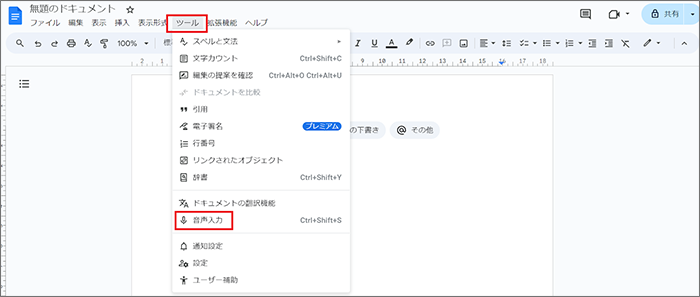
音声データを再生し、マイクアイコンをクリックすると文字起こしが始まります。なお、作業時はスピーカーから音が出ます。十分な音量がないと文字起こしの精度も落ちてしまうため、作業場所に注意しましょう。
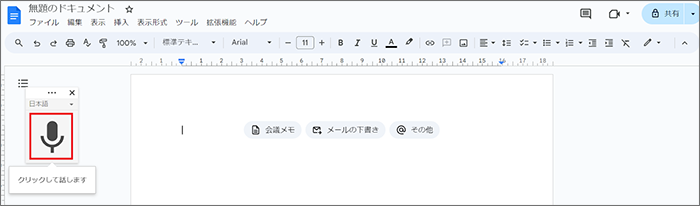
Macは外部アプリをダウンロードする
Macにはステレオミキサー機能が搭載されていませんが、外部アプリを使えばWindowsと同様に音声ファイルからの文字起こしが可能です。おすすめの無料アプリは以下のとおりです。
- BlackHole
- Soundflower
- Ladiocast
これらのアプリをダウンロードし、アプリ内で音声を再生します。Windowsの場合と同様に、Googleドキュメントの音声入力機能で文字起こしを行います。
会議中にリアルタイムで文字起こしする場合
次に、会議中にリアルタイムで文字起こしする方法を紹介します。
なお、この方法はオフラインの会議での利用がおすすめです。オンラインの会議の場合は自分自身の発話しか文字起こしされません。オンライン会議の文字起こしを行いたい場合は、会議内容を録音し、前述した音声データを利用する方法で行いましょう。
PCとスマートフォンに分けて解説します。
PCで文字起こしする方法
- 「設定」>「システム」>「サウンド」で、入力デバイスが「マイク」になっていることを確認します。
- Googleドキュメントを立ち上げ、「ツール」>「音声入力」と進みます。
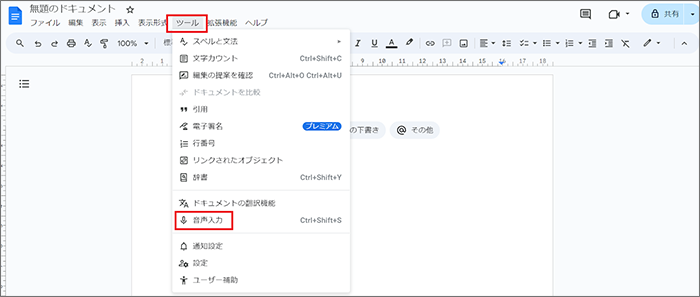
- マイクのアイコンが表示されます。アイコンを押すと文字起こしが始まります。
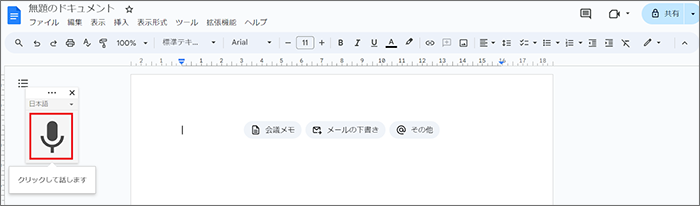
スマートフォンで文字起こしする方法
次にスマートフォンを使った文字起こし方法を解説します。Googleドキュメントのアプリは事前にダウンロードしておきましょう。
ドキュメントを立ち上げたら、キーボードのマイクマークをタップします。これだけで文字起こしがスタートします。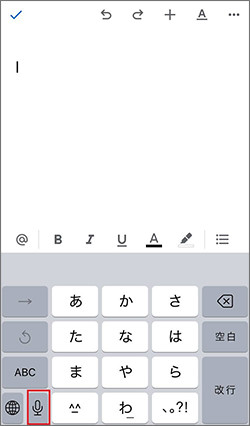
もし英語で入力されてしまう場合は、地球儀マークを何度かタップして音声入力画面を表示し、地球儀マークをロングタップすると表示されるメニューで「日本語」を選択してください。
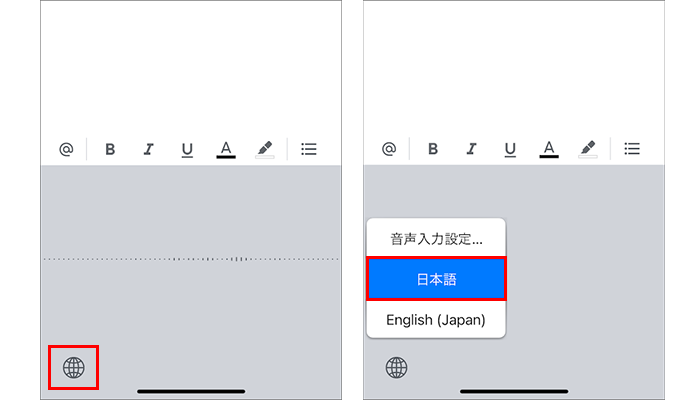
3.Google MeetでのWeb会議内容を文字起こしするには?
Google MeetでWeb会議した場合、以下2つの方法で文字起こしできます。それぞれ詳しく解説します。
拡張機能「こえもじ」を使う
Google Meetを使ったWeb会議の内容を無料で文字起こししたい場合は、「こえもじ」の利用がおすすめです。こえもじはGoogle Meetの拡張機能です。
こえもじの利用方法は以下のとおりです。
- chromeウェブストアから拡張機能を追加します。
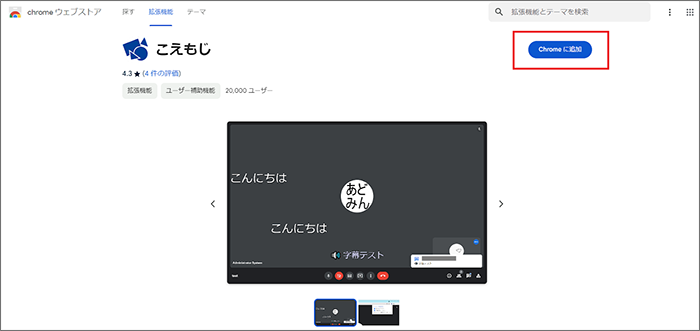
- Google Meetを起動し、「拡張機能マーク」>「こえもじ」の順に進みます。
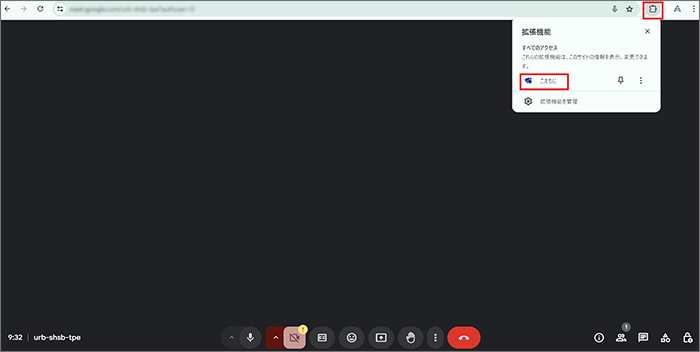
- 表示される以下の画面で、「流れるチャット」と「字幕送信」にチェックを入れます。
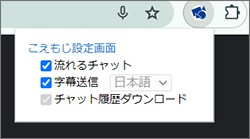
- マイクに向かって発話すると、字幕とチャット画面に文字起こしが表示されます。
チャット画面のフォルダアイコンをクリックするとチャット内容がダウンロードされます。チャット内容は会議が終わると消えてしまうので、ダウンロード前に会議終了しないよう気をつけましょう。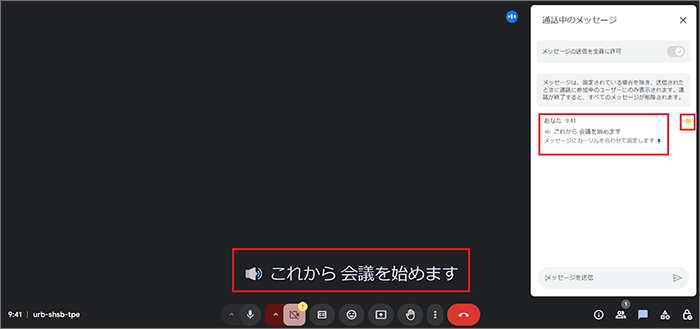
音声ファイルを取得し、Googleドキュメントに読み込ませる
Google Meetは、Web会議の音声ファイルを取得できます。音声ファイルを取得できれば、前述の「音声ファイルから文字起こしする方法」で解説した内容での文字起こしが可能です。
なお、Google Meetの録画機能を利用するには、Google Workspaceの有料プランに加入する必要があります。録画機能を利用できる有料プランは以下のとおりです。
| Business Standard | Business Plus | Enterprise | |
|---|---|---|---|
| 料金(1ユーザーあたりの月額料金、年払いの場合) | 1,360円 | 2,040円 | 要問い合わせ |
| 会議参加人数 | 150人 | 500人 | 1,000人 |
続いて、Google Meetでの音声ファイル取得方法を紹介します。
- Google Meetの会議に参加したら、右下の「アクティビティ」アイコンをクリックします。
- アクティビティの中から「録画」を選び、「開始」をクリックします。録画ファイルは、マイドライブ 内の「Meet Recordings」フォルダに保存されます。
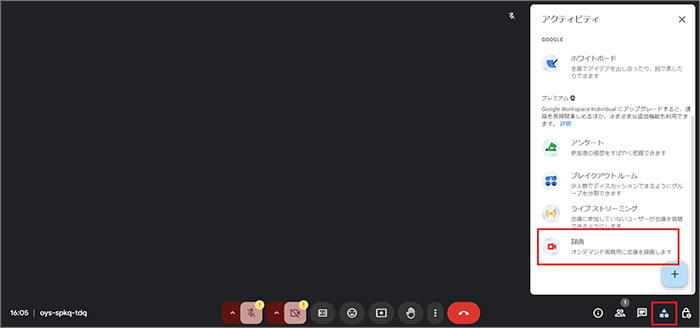
4.Googleドキュメントで文字起こしする際の注意点2つ
Googleドキュメントでの文字起こしには、以下2つの注意点があります。事前に把握しておき、トラブルを防ぎましょう。
- 音声の認識精度に限界がある
- 自動停止してしまうことがある
音声の認識精度に限界がある
Googleドキュメントの文字起こしには句読点が入りません。句読点を音声で入力したい場合は、以下のように自身で発話する必要があります。
- 句点(。):「まる」と発話する
- 読点(、):「とうてん」と発話する
1人で音声入力をする場合は上記方法で対応できます。しかし、複数人での会議や音声データの文字起こしでは現実的ではないでしょう。
また、発言者の切り替わりの認識やフィラー除去にも対応していません。フィラーとは、「えっと」「あのー」などの、会議議事録には不要な表現です。
これらの課題に対処するには、文字起こし文面を手作業で編集しなければなりません。編集の対応が困難な場合は、別の文字起こしツールを使用するのがおすすめです。
自動停止してしまうことがある
Googleドキュメントは、タブが非アクティブになったり無音の時間が長く続いたりすると、自動的に文字起こしを停止してしまいます。編集部の検証では1分程度の沈黙なら自動停止されませんでしたが、「○秒ならOK」と明確に基準が設けられているわけではありません。会議中にリアルタイムで文字起こしをする際は、文字起こしが止まっていないか常に確認しましょう。また、気がついたら停止してしまっていた際の対策として、文字起こしとは別に音声を録音しておくと安心です。
さらに、長時間の会話や、複数人の発言が入り乱れた場合も、自動停止してしまうことがあります。自動停止しやすいシーンを事前に把握しておけば、対応しやすくなります。
5.音声入力がうまくいかないときの対処方法3つ
最後に、音声入力がうまくいかない際の以下3つの対処方法を紹介します。
- マイクの設定を確認する
- 雑音がない環境で利用する
- 文字起こしアプリを利用する
マイクの設定を確認する
Googleドキュメント上でマイクの設定がオフになっていると、文字起こしができません。URL左側の「サイト情報を表示」から、マイクがオンになっているかを確認しましょう。
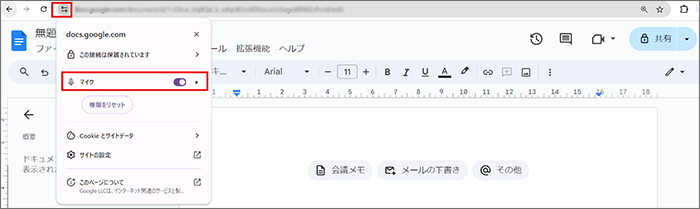
PC側のマイクがオフになっている可能性もあります。
Windowsの場合は、「スタート」>「設定」>「プライバシーとセキュリティ」>「マイク」から設定できます。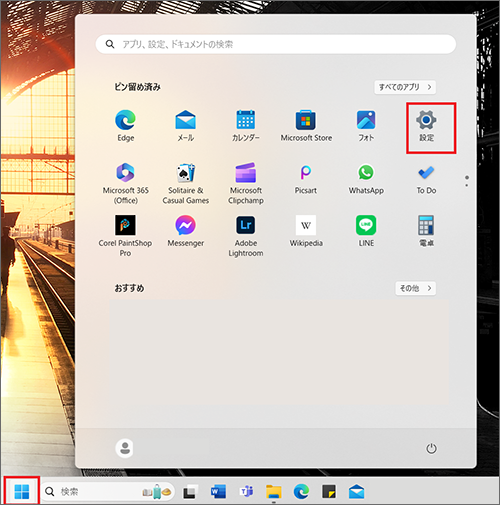
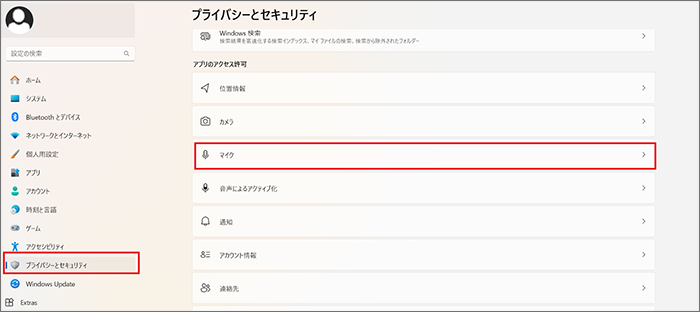
Macの場合は、「アップルメニュー」>「システムと設定」>「プライバシーとセキュリティ」で設定できます。
雑音がない環境で利用する
設定に問題がなくても文字起こしができない場合は、周囲の雑音が邪魔になっている可能性があります。静かな環境に移動する、窓を閉めるなどの対策をして、もう一度文字起こししてみましょう。
文字起こしアプリを利用する
上記対応を取ってもうまくいかない場合や、文字起こしの精度を上げたい場合は、文字起こしアプリを利用するのもおすすめです。アプリの中には、発言者の特定機能やフィラー除去機能が使えるものもあります。
無料で使える文字起こしアプリについて、以下の記事で特徴や使い方を解説していますので、ぜひ参考にしてください。
6.Googleドキュメントを活用して文字起こしをスムーズに!
本記事では、Googleドキュメントを活用した文字起こし方法を解説しました。アカウントを持っていれば誰でも無料で使えるGoogleドキュメントは、文字起こしが初めての方や有料の文字起こしツールがオーバースペックになってしまう方におすすめです。
Googleドキュメントには課題もありますが、事前に把握して対処すれば文字起こしの強い味方になるでしょう。Googleドキュメントを上手に活用し、面倒な文字起こしをスムーズに終わらせましょう!
※Google、GoogleMeet、GoogleドライブはGoogle LLCの商標または登録商標です。このコンテンツはGoogleによって承認されたものではなく、Googleと提携しているものではありません。
この記事を書いた人
おすすめ記事
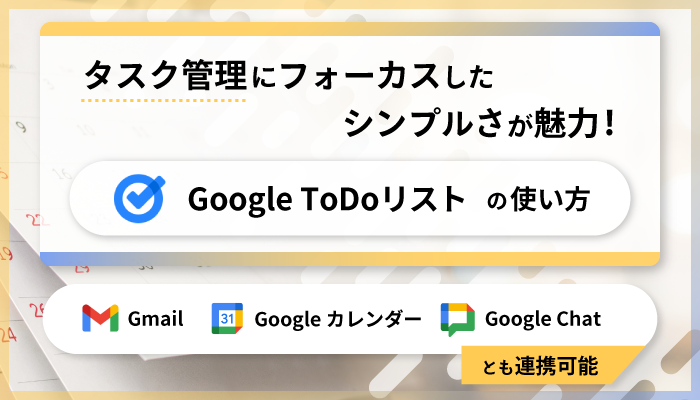
Google ToDo リストでタスク管理をする方法~Google カレンダー・Gmail・Google Chatとの連携方法も紹介~
ビジネスパーソンにとって必要不可欠なタスク管理。Googleの提供するツール「Google ToDo リスト」を使うと、無料で簡単にタスク管理を行うことができます。 Google ToDo リストの最
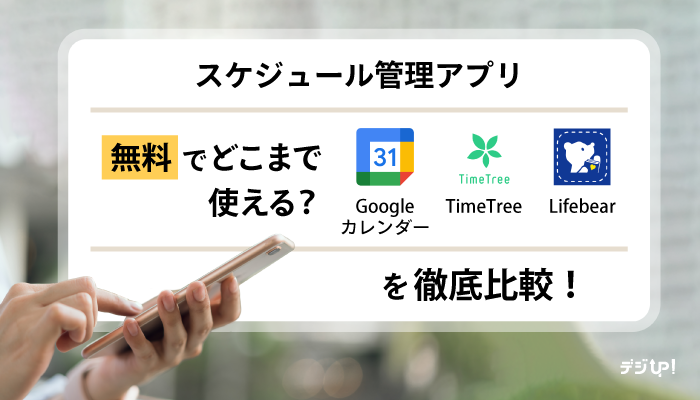
無料でもここまで使える!スケジュール管理アプリのおすすめ3選を徹底比較!
ビジネスやプライベートの予定を調整するのに役立つ「スケジュール管理アプリ」。今後のスケジュールをスマホやパソコンから簡単に確認できるので、とても便利です。 具体的にどのスケジュール管理アプリを選ぶかを
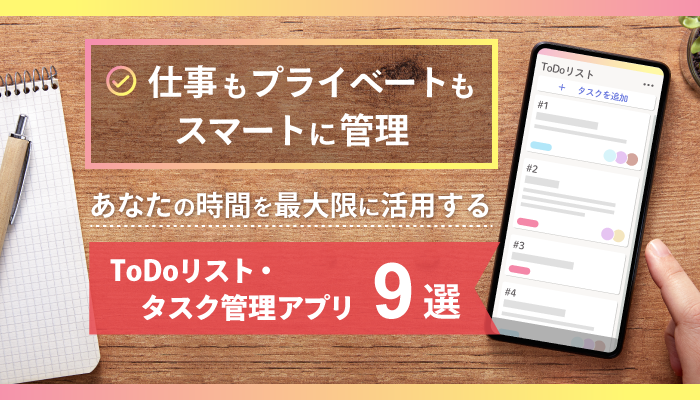
【2024最新】人気のToDoリストアプリ・タスク管理アプリ9選!
日々のタスクに追われてストレスを感じていませんか?そのようなときに活躍するのが、ToDoリストアプリやタスク管理アプリです。効率よくタスク管理ができれば生産性が向上し、プライベートの時間もゆったり確保







