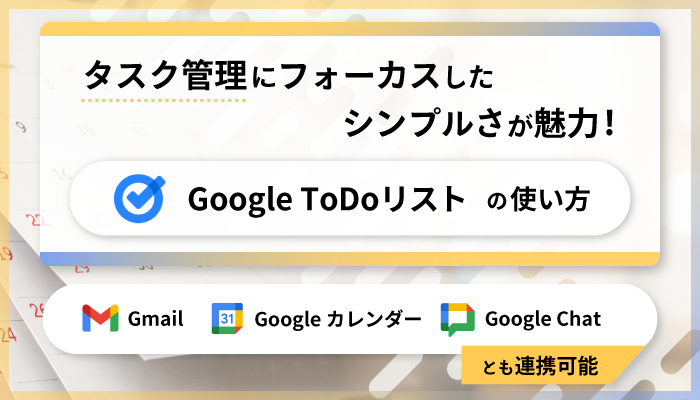チームで使える!Googleスプレッドシートでタスクを管理する方法
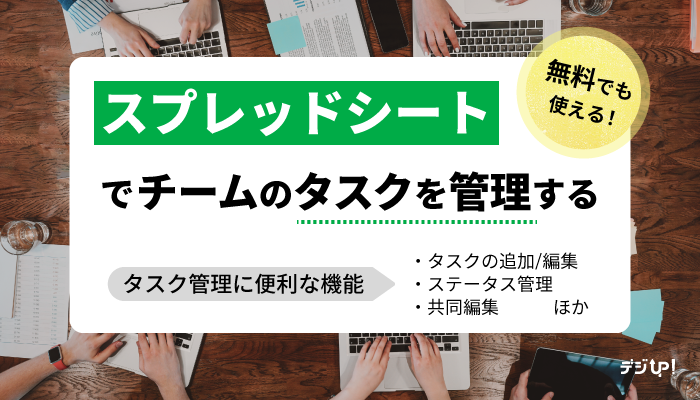
ビジネスシーンの中で、Excelのような表計算ツールとして使用される機会の多いGoogleスプレッドシートは、無料でも利用できるのが大きな魅力です。
表計算だけでなく、フィルタやコメント、チャットなど、メンバーと共同で作業するときに便利な機能もあることから、個人やチームのシンプルなタスク管理にGoogleスプレッドシートを使いたい、という方も多いのではないでしょうか。
そこで今回は、Googleスプレッドシートの基本機能だけでシンプルにタスクを管理する方法を解説します。
目次
1. Googleスプレッドシートでのタスク管理でできること/できないこと
Googleスプレッドシートのテンプレートギャラリーには、必要な項目や書式があらかじめ作成された、様々な用途のテンプレートが用意されています。
プロジェクトのタスク管理に使えるテンプレートもあり、情報を入力するだけですぐに使い始めることができます。
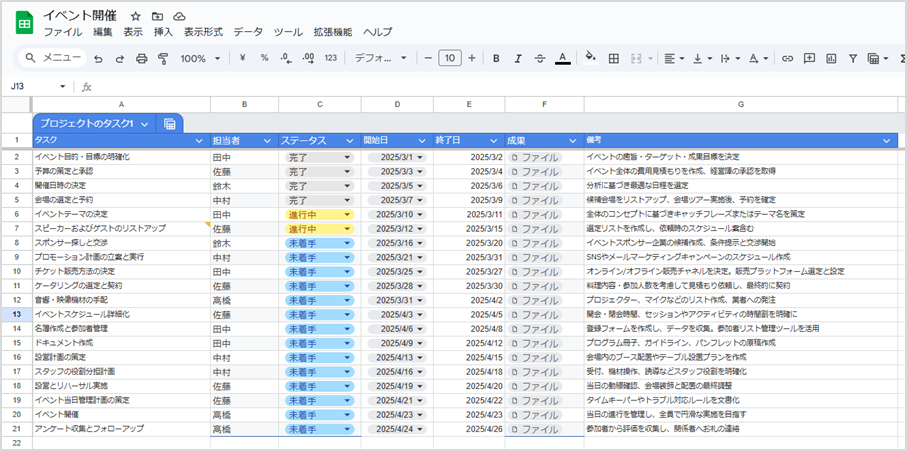
また個人のタスク管理にはGoogle ToDoリストも便利です。
ここでは、タスク管理についてGoogleスプレッドシートの基本機能で対応可能なことをみていきましょう。
| 項目 | 対応 | Googleスプレッドシートでの対応 |
|---|---|---|
|
タスクの追加と編集 |
○ |
行、列、セルを追加可能 |
|
期限設定とリマインダー |
△ |
タスクごとに期限のセルを追加可能 |
|
ステータスの表示 |
○ |
チェックボックスとプルダウンでステータス表示可能 |
|
メンバーとの共有 |
○ |
他ユーザーにアクセス権限を付与することで共同編集可能 |
|
通知の設定 |
△ |
内容の編集やコメントの追加を通知可能 |
|
カレンダー連携 |
× | |
|
モバイルアプリ |
○ |
通信環境とGoogleアカウントがあれば無料で使用可能 |
タスクの追加と編集
タスク管理表のテンプレートフォーマットを利用できます。開始日やステータスほか、タスク管理に必要な情報の欄があらかじめ設定されているので、すぐに使いはじめることができます。
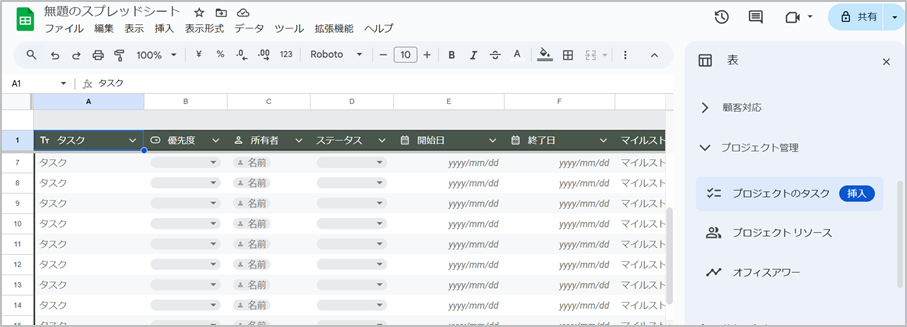
もちろん、任意の形式で表を作成し、行や列を自由に追加してもかまいません。
ステータスの表示
ステータスを確認するためのチェックボックスやプルダウンを簡単に設定できます。
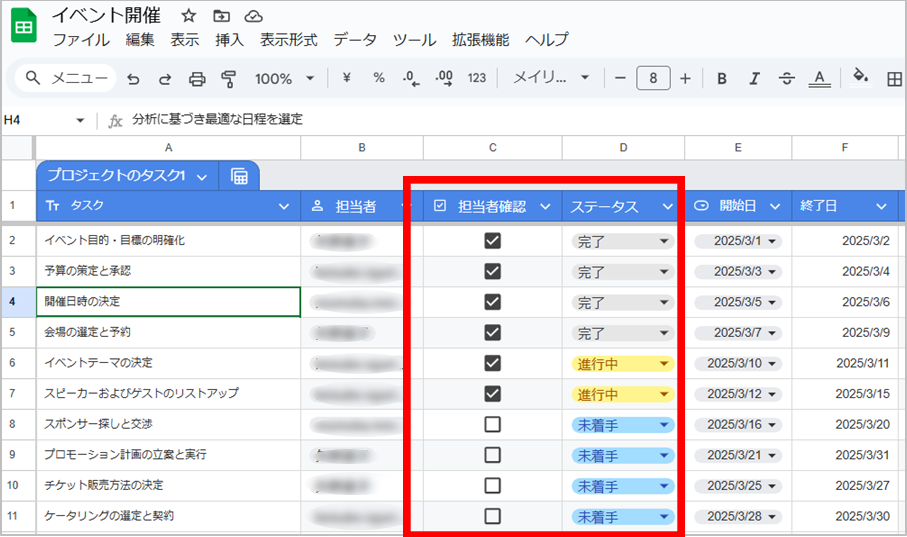
メンバーとの共有
Googleアカウントを持つメンバーに、役割に応じてアクセス権(編集者・閲覧者・閲覧者(コメント可))を付け、スプレッドシートを共有できます。
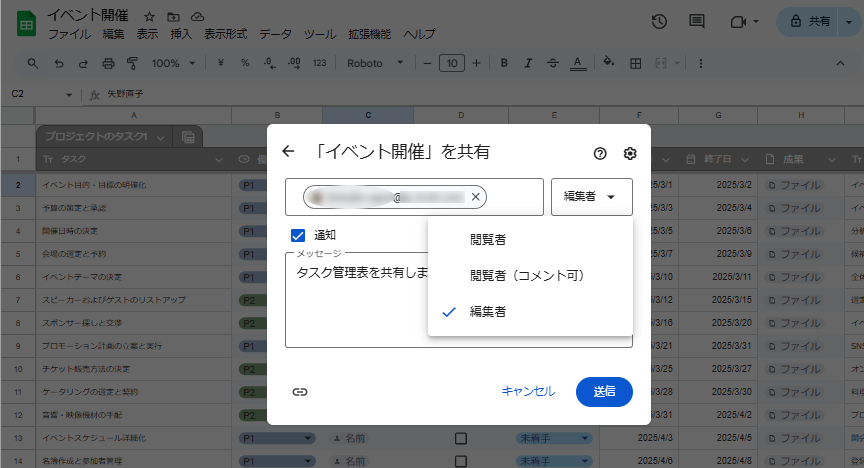
複数人で一つのシートを共有して編集できるのがスプレッドシートの強みの一つです。
通知の設定
限定的ではあるものの通知機能もあります。
スプレッドシートの内容が編集されたときに、メールで通知を受け取ることができます。チームメンバーがスプレッドシートに変更を加えた時に確認漏れの防止策になります。
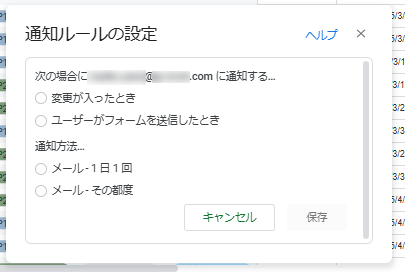
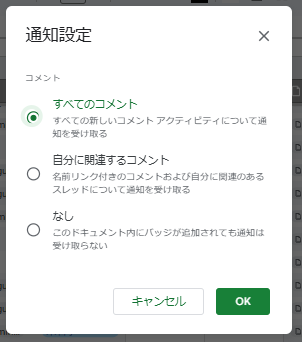
モバイルアプリ
Googleスプレッドシートには、モバイルアプリが提供されています。
通信環境とGoogleアカウントがあれば無料で利用できるため、外出先や移動中でもスマホやタブレットから作業することもできます。
ただし、操作画面は小さくなるため、作業というよりも記載内容の確認やちょっとした編集をする際に使用することがおすすめです。
2. Googleスプレッドシートでタスク管理表を作成する方法
テンプレートをカスタマイズしてタスク管理表を作成する方法を解説します。
2-1.Googleスプレッドシートでタスク管理表を作成する
まずはタスク管理表を作成しましょう。
- テンプレートの利用
ひとつのプロジェクトをチームですすめる場合のタスク管理に使える管理表を作成します。
「挿入」→「表」を選ぶと、サイドパネルにテンプレートが表示されます。「プロジェクト管理」にある「プロジェクトのタスク」の表を挿入してみましょう。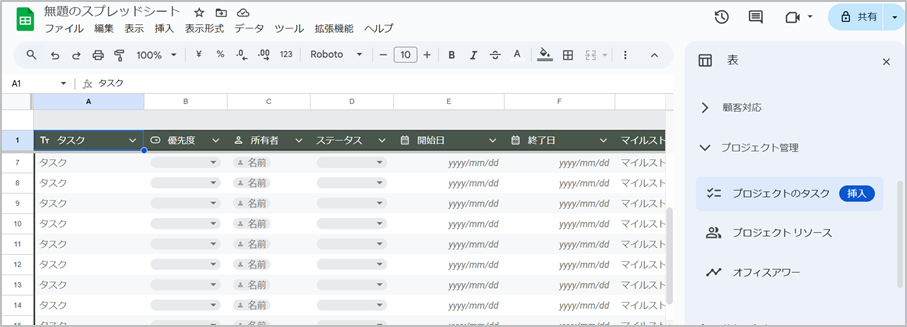
あらかじめ設定されている項目について、不要な列は削除し、必要な列は追加します。
- ファイル名の変更
画面左上のファイル名をクリックすると変更できます。例では「無題のスプレッドシート」を「イベント開催」に修正しています。
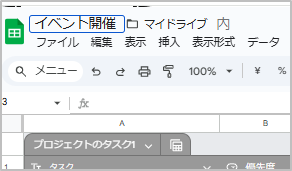
- ファイルの保存
Googleスプレッドシートは、ファイル所有者のGoogleドライブに自動的に保存されます。ファイル名の横にある「移動」ボタンで現在の保存場所を確認し、必要に応じて移動先を指定します。
これでタスク管理表を作成できました。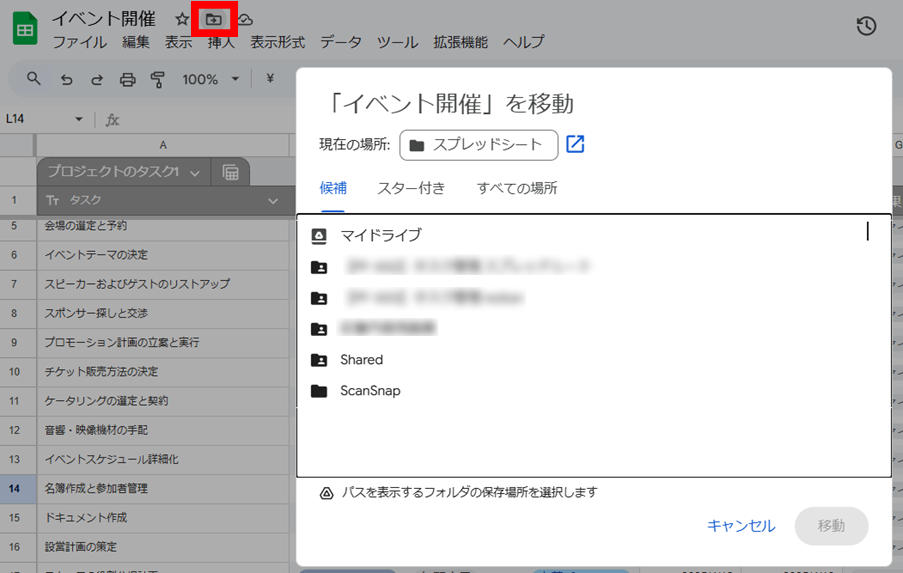
2-2. カスタマイズ方法
作成したタスク管理表をカスタマイズしてみましょう。
書式を設定/変更するには
「表示形式」→「表の書式」で「表の書式」サイドバーが表示されます。表の色やグリッド線の表示などを変更できます。
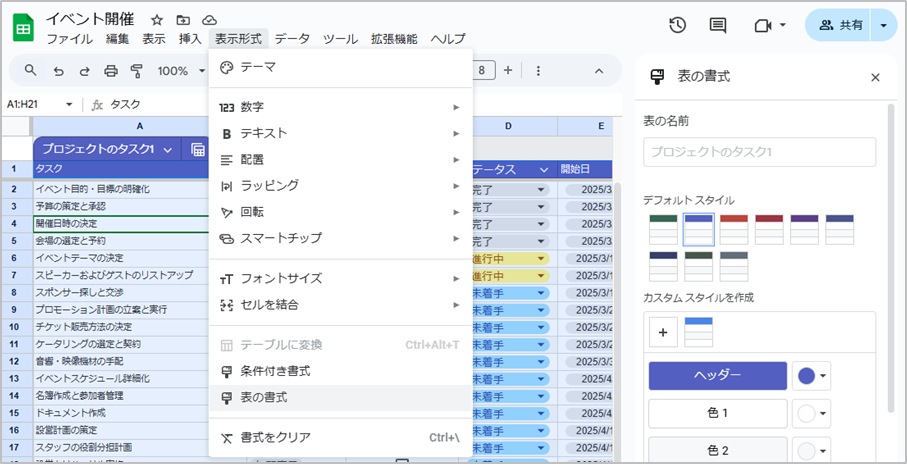
プルダウンを追加するには
プルダウンを追加したいセルを選択し、「挿入」→「プルダウン」を選択します。
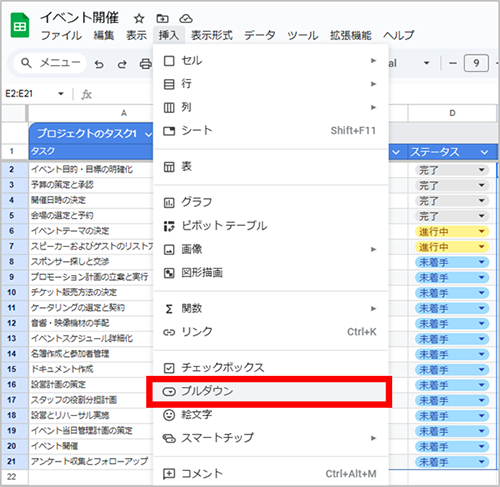
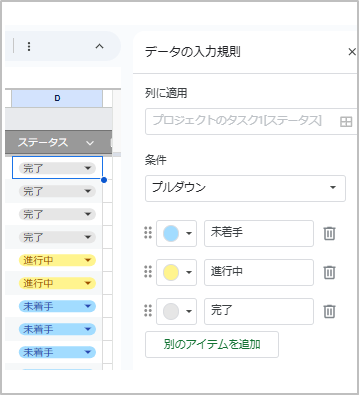
タスク管理表を共有するユーザーを追加するには
スプレッドシートを共有するユーザーを追加するには、画面右上の共有ボタンをクリックします。
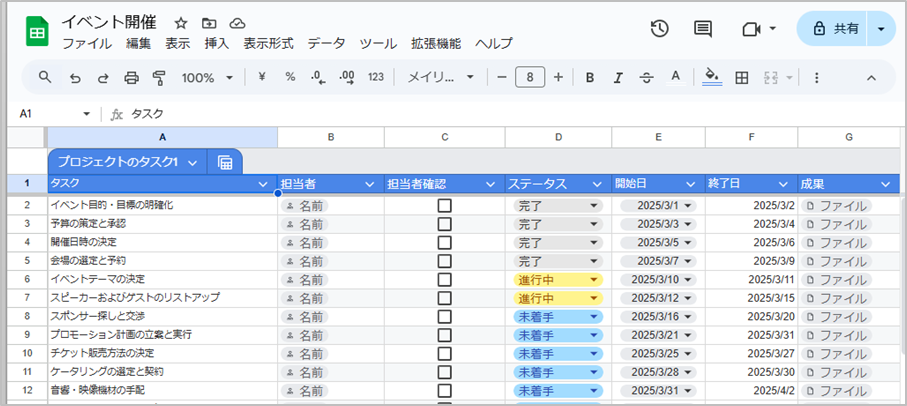
「一般的なアクセス」では、アクセスを共有相手に制限するか、リンクを知っている全員とするかを指定できます。ここでは「制限付き」を選択することにします。
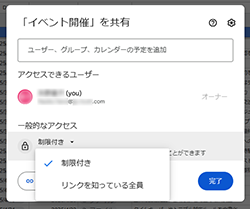
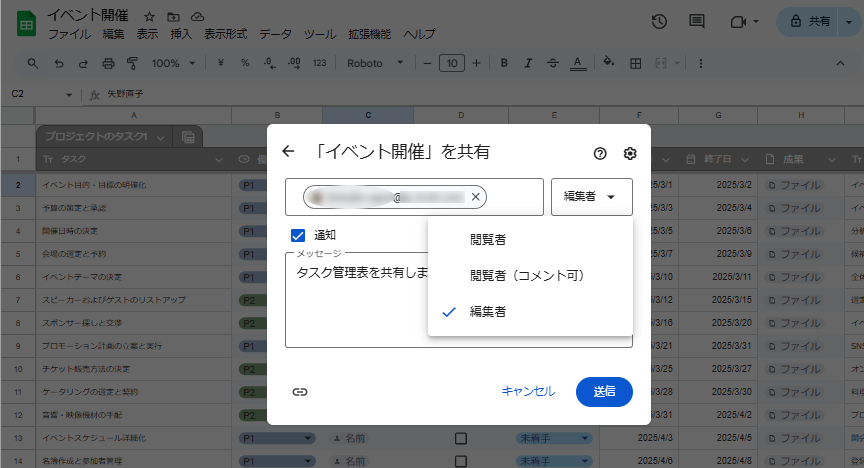
3. Googleスプレッドシートでのタスク管理に便利な機能
ここからはタスク管理に便利な機能をご紹介します。
表示内容を一時的に変更する
タスク管理表の情報を特定の項目ごとに表示させたいときに「グループ化ビュー」を使用します。「データ」→「グループ化ビューを作成」で、サブメニューから任意の項目を指定します。ここでは「担当者」を選びます。
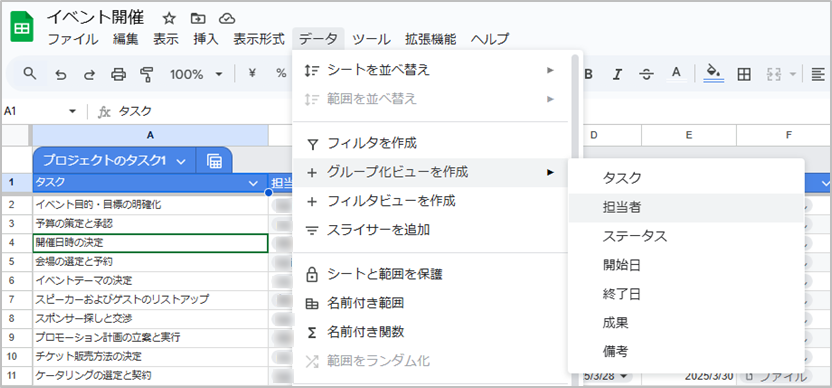
タスクを「担当者」ごとに並べ替えた、一時的なビューが表示されます。編集権限がある場合は、ビューを保存できます。
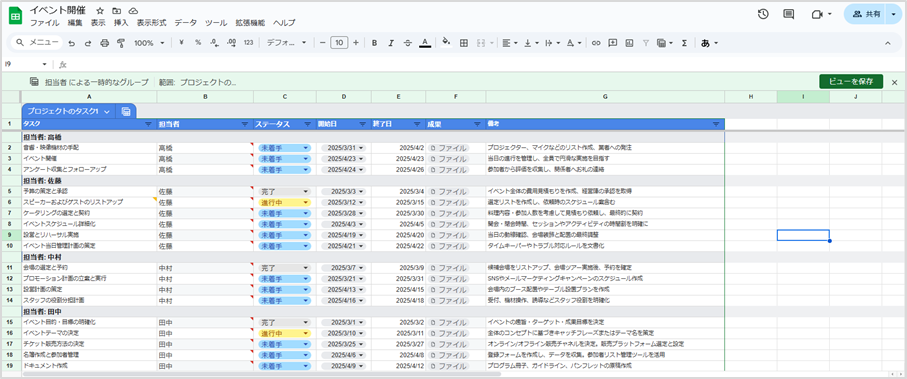
チャット機能
チーム内のタスクで変更点や質問など、他のメンバーとコミュニケーションを取りたい時に便利なのが、チャット機能です。
タスクを進めていると、変更点や疑問点が発生することは珍しくありません。その際、他のコミュニケーションツールを使用せずに、スプレッドシート内のチャットでコミュニケーションを取れるのがチャット機能を使用する利点です。
右上のチャットアイコンをクリックし、メッセージ欄にメッセージを入力します。
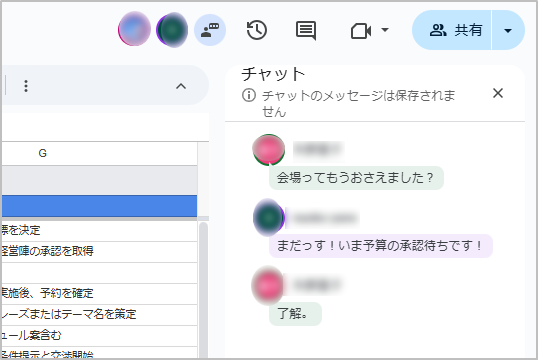
コメント機能
スプレッドシートの各セルにコメントを入力することができます。記載内容に対する備考やタスクの注意事項などを入力する際に便利です。
コメントを入力したいセルを右クリックし、「コメント」からテキストを挿入します。
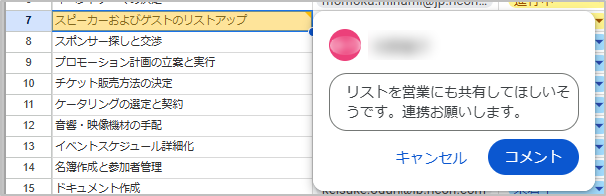
スマートチップ機能
スマートチップ機能では、スプレッドシートのセル内に「@」を入力することで、ユーザーやファイル、日付、場所など様々な情報を簡単に挿入できます。
たとえば終了日の入力欄に@を入力すると、日付の選択肢が表示されます。
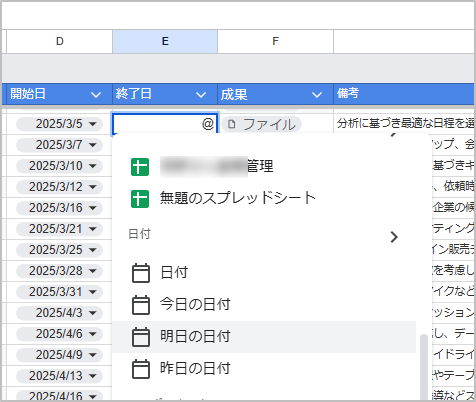
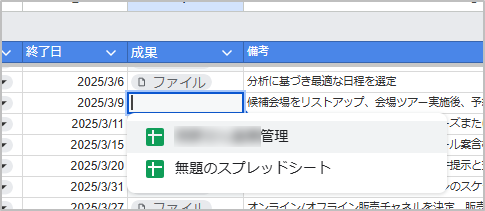
Googleドライブに共有フォルダを作成して資料を集約することでデータを一元管理でき、メンバー間での情報共有も非常に簡単になります。
また、紙の資料であってもScanSnapでデータ化すれば、Googleドライブ上で管理できます。
ビジネスシーンでは見積書や名刺、取引先からの提案書などの情報も、Googleドライブに集約することで一元管理が可能です。
データ化した資料は、スプレッドシートのセルにファイルへのリンクを挿入することで、簡単に共有できます。
4. 他Googleサービスとの連携方法
最後に、Googleスプレッドシートを他Googleサービスと連携させる方法をご紹介します。
Googleフォーム
チーム内でアンケートを取る際や問い合わせフォームとして活用されるシーンの多いGoogleフォームです。Googleスプレッドシートと連携することで、顧客からの問い合わせや顧客情報を自動で保存・データ管理が可能になります。
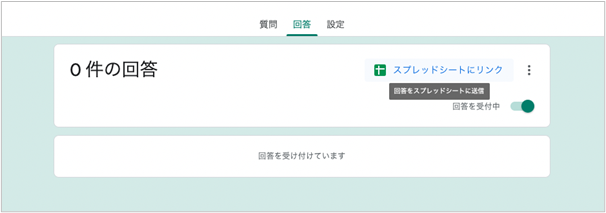
Googleスライド
Googleスライドとは、プレゼン資料作成で使用される、パワーポイントのGoogle版のようなツールです。
Googleスライドとスプレッドシートを連携させることで、スプレッドシートで編集した内容をスライド内に貼り付けたグラフや表に自動で反映されるようになります。つまり、スプレッドシート内の情報が変更になってもスライドでグラフなどを貼りかえることなく修正が完結し、資料作成の手間を削減できるのです。
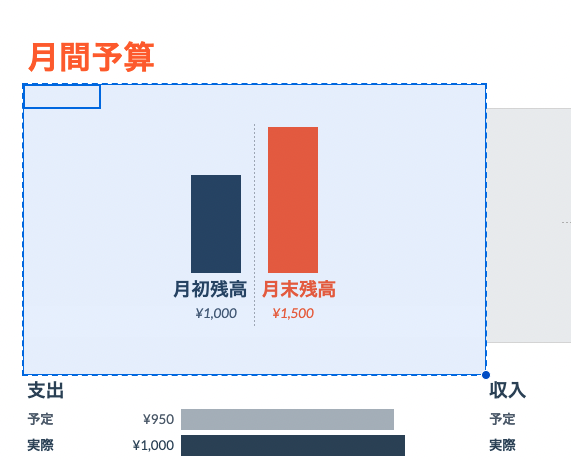
Googleスプレッドシートをはじめ、Googleの提供するツールは、それぞれを連携させることでタスク管理を効率的に行うことができるようになります。
5. まとめ
今回は、複数人でGoogleスプレッドシートを使用する方法とタスク管理方法を解説しました。
Googleスプレッドシートは、表計算ツールとしてだけではなく、ToDoリストをはじめタスク管理に役立つ機能も備えています。チームのタスク情報を一括管理するツールとして、活用してみてはいかがでしょうか。
※ Googleスプレッドシートは、Google LLC.の商標または登録商標です。
この記事を書いた人
おすすめ記事
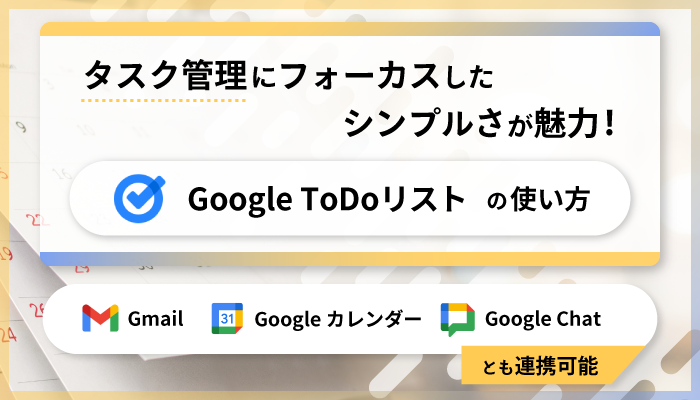
Google ToDo リストでタスク管理をする方法~Google カレンダー・Gmail・Google Chatとの連携方法も紹介~
ビジネスパーソンにとって必要不可欠なタスク管理。Googleの提供するツール「Google ToDo リスト」を使うと、無料で簡単にタスク管理を行うことができます。 Google ToDo リストの最
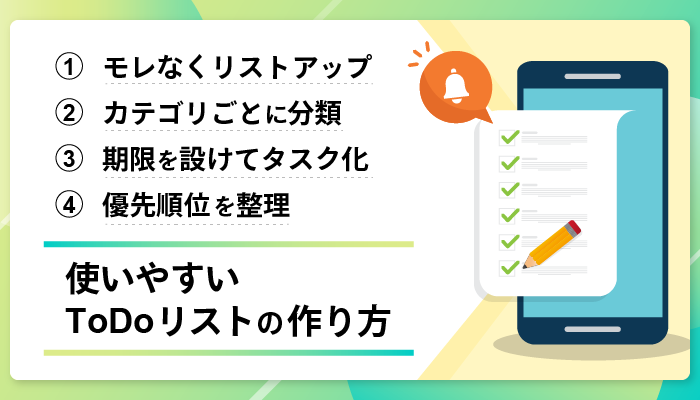
使いやすいToDoリストの作り方は?おすすめのツール・アプリもご紹介!
ビジネスパーソンの中には、仕事を効率的に進めるため「ToDoリスト」を活用している人も多いでしょう。ToDoリストとは仕事における「やるべきこと」をリストにまとめたものです。日々の膨大なタスクの進捗や

コミュニケーションツールとは?おすすめのツール比較10選【2022年最新版】
みなさんは普段どのように社内メンバーとコミュニケーションを取っていますか? 幅広い年齢層の社員が働く会社において、コミュニケーションの活性化は一見難しいように思えますが、ビジネス向けコミュニケーション
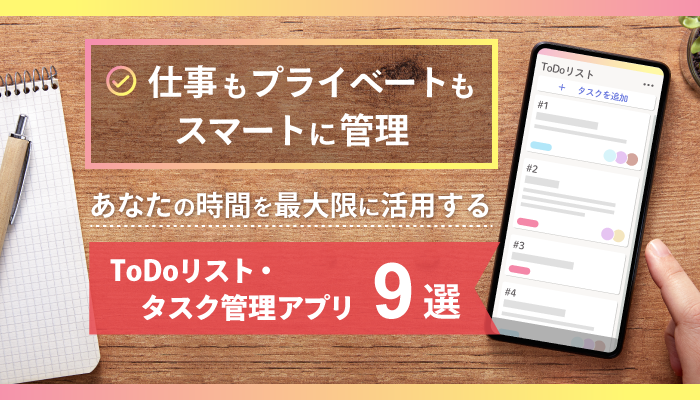
【2024最新】人気のToDoリストアプリ・タスク管理アプリ9選!
日々のタスクに追われてストレスを感じていませんか?そのようなときに活躍するのが、ToDoリストアプリやタスク管理アプリです。効率よくタスク管理ができれば生産性が向上し、プライベートの時間もゆったり確保