- ScanSnap Hilfe
- Nutzung
- Nutzung zu Hause oder privat
- Scannen von Kochrezepten zum besseren Ordnen
Diese Website wurde für die Verwendung mit ScanSnap Home 2.xx konzipiert.
Wenn Sie ScanSnap Home 3.0 oder höher verwenden, lesen Sie hier nach.
 Scannen von Kochrezepten zum besseren Ordnen
Scannen von Kochrezepten zum besseren Ordnen
Sie können Kochrezepte scannen und die gescannten Bilder als PDF-Datei seitenweise speichern. Wenn Sie die Rezepte nach den Zutaten wie "Fleisch" und "Fisch" oder nach der Garmethode wie "Kochen", "Grillen" und "Dampfgaren" kennzeichnen, können Sie ein Rezept problemlos wiederfinden.
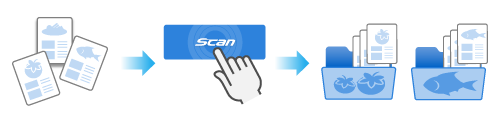
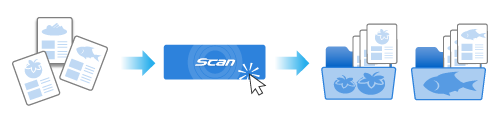
In diesem Abschnitt wird erläutert, wie Sie aus Dokumenten wie Zeitschriften ausgeschnittene Rezepte scannen, ordnen und abrufen können.
Das Scannen urheberrechtlich geschützter Werke wie Zeitungen, Zeitschriften und Büchern ohne Genehmigung des Urheberrechtsinhabers ist außer zu privaten Zwecken oder im häuslichen Bereich o. Ä. gesetzlich verboten.
Ein aus dem gescannten Dokument erstelltes Bild darf nur für private Zwecke verwendet werden.
-
Legen Sie die mit dem ScanSnap zu scannenden Dokumente bereit.
Legen Sie aus Dokumenten wie Zeitschriften ausgeschnittene Rezepte bereit.
-
Öffnen Sie zum Einschalten den ADF-Papierschacht (Abdeckung) des ScanSnap. Halten Sie die rechte Seite des ADF-Papierschachts (Abdeckung) des ScanSnap fest und öffnen Sie sie oder drücken Sie die [Scan] Taste, um ihn einzuschalten. Öffnen Sie zum Einschalten die Einzugsführung des ScanSnap.




-
Halten Sie die rechte Seite des ADF-Papierschachts (Abdeckung) des ScanSnap fest und öffnen Sie sie, um ihn einzuschalten.
Öffnen Sie den ADF-Papierschacht (Abdeckung) vollständig, sodass die [Scan] Taste blau leuchtet.
Wenn der ADF-Papierschacht (Abdeckung) geöffnet ist, hebt sich die Erweiterung automatisch.
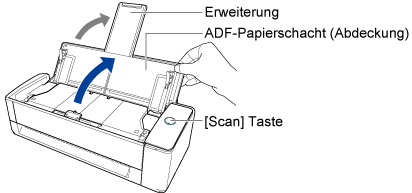
- Öffnen Sie zum Einschalten den ADF-Papierschacht (Abdeckung) des ScanSnap. Halten Sie die rechte Seite des ADF-Papierschachts (Abdeckung) des ScanSnap fest und öffnen Sie sie oder drücken Sie die [Scan] Taste, um ihn einzuschalten. Öffnen Sie zum Einschalten die Einzugsführung des ScanSnap.

 TIPP
TIPP-
Öffnen Sie die Ausgabeführung, falls Sie die Dokumente an der Vorderseite des ScanSnap auswerfen möchten oder nicht genügend Platz zum Auswerfen der Dokumente zur Verfügung steht.
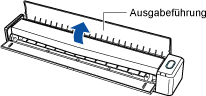
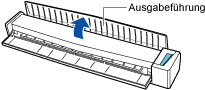
-
Je nachdem, ob die Ausgabeführung geöffnet ist, werden Dokumente anders ausgegeben.
-
Bei geschlossener Ausgabeführung


-
Bei geöffneter Ausgabeführung


-
-
- Drücken Sie die [Scan] Taste oder [Stop] Taste des ScanSnap, um ihn einzuschalten.

- Bereiten Sie ein Profil in ScanSnap Home vor.
-
Klicken Sie oben im Hauptfenster von ScanSnap Home auf die Schaltfläche [Scan], um das Scanfenster anzuzeigen.
Wenn das Hauptfenster nicht bereits angezeigt wird, schlagen Sie unter So rufen Sie das Hauptfenster auf nach.
Wenn das Hauptfenster nicht bereits angezeigt wird, klicken Sie auf das Symbol von [ScanSnap Home]
 in der Anwendungsliste, die erscheint, wenn Sie auf das Launchpad im Dock klicken.
in der Anwendungsliste, die erscheint, wenn Sie auf das Launchpad im Dock klicken. -
Klicken Sie auf
 , um Fenster [Neues Profil hinzufügen] anzuzeigen.
, um Fenster [Neues Profil hinzufügen] anzuzeigen.
- Wählen Sie [Mein Rezept] aus der Vorlagenliste.
Standardmäßig werden die aus dem gescannten Dokument erstellten Bilder im Ordner [Mein Rezept] gespeichert.
Wenn Sie den Speicherort für gescannte Bilder in einen neuen Speicherort ändern, legen Sie den neuen Speicherort unter [Speichern unter] von [Verwaltungsoptionen] fest.
Ändern Sie bei Bedarf andere Scaneinstellungen.
Standardmäßig werden die aus dem gescannten Dokument erstellten Bilder im Ordner [ScanSnap Home] gespeichert.
Wenn Sie den Speicherort für gescannte Bilder in einen neuen Speicherort ändern, legen Sie den neuen Speicherort unter [Speichern unter] von [Verwaltungsoptionen] fest.
Ändern Sie bei Bedarf andere Scaneinstellungen.
- Klicken Sie auf die Schaltfläche [Hinzufügen], um dieses Profil zur Profilliste im Scanfenster hinzuzufügen.
-
Klicken Sie oben im Hauptfenster von ScanSnap Home auf die Schaltfläche [Scan], um das Scanfenster anzuzeigen.
- Wählen Sie auf der Startseite des Touch Panels das Profil aus der Profilliste aus, das Sie in Schritt 3 hinzugefügt haben.
- Vergewissern Sie sich, dass das Profil, das Sie in Schritt 3 hinzugefügt haben, in der Profilliste im Scanfenster ausgewählt ist.
-
Scannen Sie Dokumente mit dem ScanSnap.
In diesem Abschnitt wird erläutert, wie Sie Dokumente verschiedener Breiten und Längen zusammen einlegen und scannen können.
In diesem Schritt werden die Schritte zum Scannen eines normalen Dokuments erläutert.
In diesem Schritt werden die Schritte zum Scannen eines normalen Dokuments erläutert.
Weitere Informationen zum Scannen verschiedener Dokumente finden Sie unter So scannen Sie Dokumente.
-
Platzieren Sie das Background Pad an der Vorderseite des ScanSnap.
Platzieren Sie das Background Pad so, dass es Kontakt mit dem ScanSnap hat.
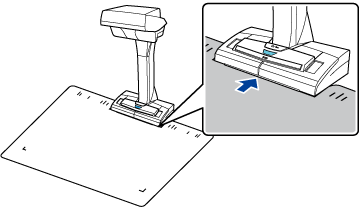
-
Legen Sie ein Dokument in den Scanbereich des ScanSnap ein.
Weitere Informationen zum Scanbereich finden Sie unter Einlegen eines Dokuments.
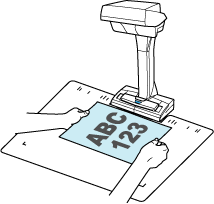
-
Drücken Sie die [Scan] Taste, um das Scannen des Dokuments zu starten.
Um den Scanvorgang fortzusetzen, legen Sie das nächste zu scannende Dokument ein und drücken Sie die [Scan] Taste.
WICHTIG-
Bedecken Sie während des Scannens eines Dokuments nicht die Weißblätter auf dem ScanSnap mit den Händen oder mit einem anderen Gegenstand. Andernfalls wird die Farbreproduzierbarkeit des gescannten Bildes beeinträchtigt.
-
Stoßen Sie nicht gegen den Tisch, auf dem der ScanSnap verwendet wird, und verschieben Sie nicht das Dokument, während es gescannt wird. Andernfalls kann das gescannte Bild verzerrt oder die Farben können verschwommen sein.
TIPP-
Mit dem Timed-Modus können Sie Dokumente automatisch scannen, ohne die [Scan] Taste zu drücken. Weitere Informationen finden Sie unter Scannen von Dokumenten mit dem Timed-Modus.
-
- Drücken Sie die Taste [Stop], um das Scannen der Dokumente zu beenden.
-
Wählen Sie eine Methode zum Speichern gescannter Bilder im Fenster [ScanSnap Home - Bild erfassen und Datei speichern] von ScanSnap Home aus.
Wählen Sie [Zuschneiden und flaches Dokument unverändert speichern] aus und klicken Sie dann auf die Schaltfläche [Dieses Bild speichern].
Wählen Sie [Flach] aus und klicken Sie dann auf die Schaltfläche [Dieses Bild speichern].
TIPP-
Klicken Sie auf die Schaltfläche [Prüfen/Korrigieren] im Fenster [ScanSnap Home - Bild erfassen und Datei speichern], um das gescannte Bild zu korrigieren.
Weitere Informationen finden Sie unter:
-
-
Ziehen Sie das Ausgabefach und die Erweiterung des ADF-Papierschachts (Abdeckung) heraus.
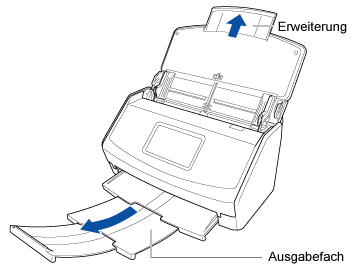
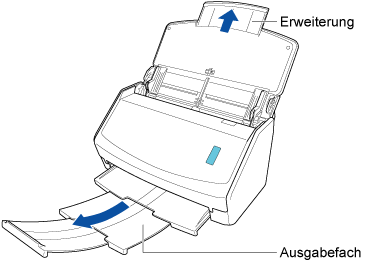
-
Ziehen Sie das Ausgabefach auf sich zu.
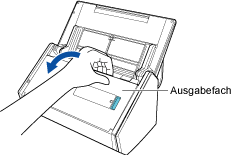
-
Ziehen Sie die Erweiterung heraus.
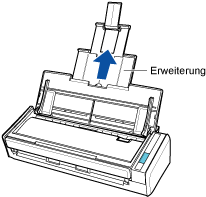
-
Richten Sie die obere Kante und die Mitte der Dokumente aneinander aus.
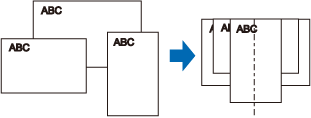
-
Legen Sie die Dokumente nach unten zeigend so ein, dass die Rückseite des letzten Dokuments zu Ihnen weist.
Die Einzugsrolle zieht die Dokumente ein. Legen Sie alle Dokumente übereinander über der Einzugsrolle (Mitte) ein. Nicht über der Einzugsrolle eingelegte Dokumente können nicht eingezogen werden.
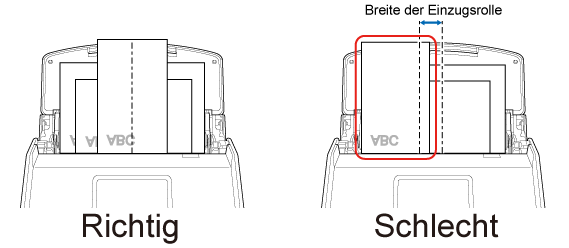
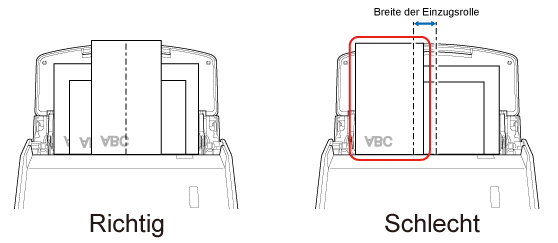 WICHTIG
WICHTIGPassen Sie die Papierführungen an die Seitenkanten des breitesten Dokuments an. Legen Sie die anderen Dokumente so ein, dass sie gerade gescannt werden können. Wenn Dokumente beim Scannen schräg eingezogen werden, können folgende Probleme auftreten:
Teile des gescannten Bilds fehlen
Schräge Linien erscheinen im gescannten Bild
Die Größe des gescannten Bilds variiert je nach Größe des Dokuments
-
Ziehen Sie die Erweiterung am ADF-Papierschacht (Abdeckung) heraus und klappen Sie das Ausgabefach auf.
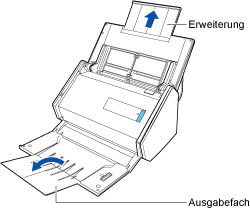
-
Richten Sie die obere Kante und die Mitte der Dokumente aneinander aus.
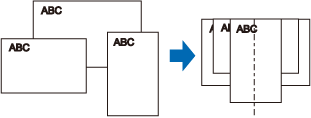
-
Legen Sie die Dokumente in die Mitte des ADF-Papierschachts (Abdeckung) ein.
Legen Sie alle Dokumente übereinander über der Einzugsrolle (Mitte) ein. Nicht über der Einzugsrolle eingelegte Dokumente können nicht eingezogen werden.
Legen Sie alle Dokumente übereinander über der Einzugsrolle (Mitte) ein. Nicht über der Einzugsrolle eingelegte Dokumente können nicht eingezogen werden.
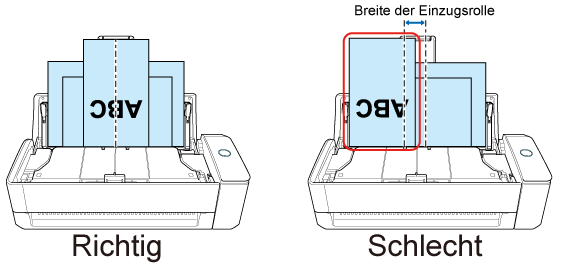
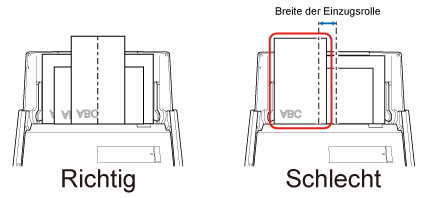
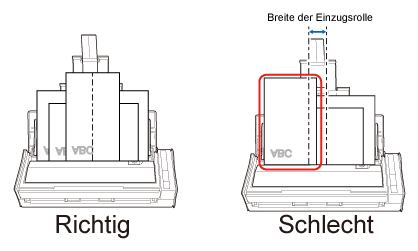 WICHTIG
WICHTIGPassen Sie die Papierführungen an die Seitenkanten des breitesten Dokuments an. Legen Sie die anderen Dokumente so ein, dass sie gerade gescannt werden können. Wenn Dokumente beim Scannen schräg eingezogen werden, können folgende Probleme auftreten:
Teile des gescannten Bilds fehlen
Schräge Linien erscheinen im gescannten Bild
Die Größe des gescannten Bilds variiert je nach Größe des Dokuments
-
Legen Sie das Dokument gerade in den Einzugsbereich am ScanSnap ein, wobei die zu scannende Seite nach oben weist.
Stellen Sie sicher, dass das Dokument in den ScanSnap eingezogen und festgehalten wird.
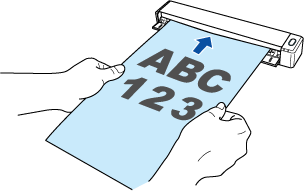
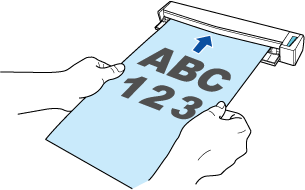 TIPP
TIPP-
Scannen Sie mit geschlossener Ausgabeführung, müssen Sie genügend Freiraum hinter dem ScanSnap lassen, damit das Dokument vollständig ausgegeben werden kann.
Stellen Sie sicher, dass der Bereich, in dem das Dokument den Scanner verlässt, keine Hindernisse aufweist. Andernfalls kann es zu einem Papierstau kommen.
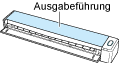
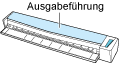
-
- Drücken Sie die [Scan] Taste. Drücken Sie die [Scan] Taste.
-
Drücken Sie die [Scan/Stop] Taste, um das Scannen des Dokuments zu starten.
Um den Scanvorgang fortzusetzen, legen Sie das nächste zu scannende Dokument ein. Sobald das Dokument eingelegt wird, beginnt der Scanvorgang automatisch.
- Drücken Sie die [Scan/Stop] Taste, um das Scannen der Dokumente zu beenden.
-
Platzieren Sie das Background Pad an der Vorderseite des ScanSnap.
- Versehen Sie im Hauptfenster von ScanSnap Home einen aus einer gescannten Quittung erstellten Inhaltsdatensatz mit einem Tag, um ihn zu kategorisieren.
- Wählen Sie die Inhaltsdatensätze, die aus den gescannten Quittungen erstellt wurden, in der Liste der Inhaltsdatensätze aus.
- Klicken Sie auf
 für [Tag] unter Ansicht des Inhaltsdatensatzes.
für [Tag] unter Ansicht des Inhaltsdatensatzes.
- Geben Sie einen Klassifizierungsnamen in das Eingabefeld ein.
Geben Sie beispielsweise "Fisch" für Rezepte von Fischgerichten ein und drücken Sie dann die [Enter] Taste.
Fügen Sie bei Bedarf weitere Tags hinzu.
Geben Sie beispielsweise "Fisch" für Rezepte von Fischgerichten ein und drücken Sie dann die [Return] Taste.
Fügen Sie bei Bedarf weitere Tags hinzu.
Ein aus der gescannten Quittung erstellter Inhaltsdatensatz wird mit einem Tag mit einem Namen wie "Fisch" versehen.
Wenn "Fisch" für [Tag] in der Ordnerlistenansicht im Hauptfenster von ScanSnap Home ausgewählt ist, wird der Inhaltsdatensatz, der aus dem gescannten Rezept erstellt wurden, in der Liste der Inhaltsdatensätze angezeigt.
Siehe auch
- Stromversorgung des ScanSnap
- Scannen von Dokumenten in mehreren Stapeln zum Erstellen eines einzigen gescannten Bilds
- Scannen von Dokumenten, indem gleichzeitig zwei Dokumente eingelegt werden oder indem das nächste Dokument eingelegt wird, während das derzeitige gerade gescannt wird
- Scannen von Dokumenten in unterschiedlichen Formaten in einem Durchgang
- Scannen von Dokumenten größer als A4 oder Letter
- Scannen von Dokumenten größer als A4 oder Letter (mit dem Trägerblatt)
- Ändern der Einstellungen für ein Profil
- Ändern des Titels für einen Inhaltsdatensatz
- Umbenennen eines Ordners
- Hinzufügen/Ändern/Löschen von Tags für die Kategorisierung von Inhaltsdatensätzen