This website is designed to be used with ScanSnap Home 2.xx.
If you are using ScanSnap Home 3.0 or later, refer to here.
The Carrier Sheet Is Not Fed Smoothly/A Paper Jam Occurs
If the Carrier Sheet is not fed smoothly or a paper jam occurs, check the following:
Did you load the Carrier Sheet properly in the ScanSnap?
Load the Carrier Sheet properly.
For details about how to load the Carrier Sheet, refer to Scanning Documents Larger than A4 or Letter Size.
Did you load the Carrier Sheet properly in the ScanSnap?
Load the Carrier Sheet properly.
For details about how to load the Carrier Sheet, refer to Scanning Documents Larger than A4 or Letter Size.
For details about how to insert the Carrier Sheet, refer to Scanning Documents Larger than A4 or Letter Size (with the Carrier Sheet).
Did you place a thick paper inside the Carrier Sheet?
There is a limit to the thickness of paper that can be scanned using the Carrier Sheet. Scanning a Carrier Sheet with a paper that exceeds this limit may damage the Carrier Sheet or cause a paper jam.
For details about the thickness of paper that can be scanned using the Carrier Sheet, refer to Documents That Can Be Scanned with the ScanSnap.
Did you scan the Carrier Sheet while the output guide was open?
Scanning a Carrier Sheet with the output guide open may damage the Carrier Sheet or cause a paper jam.
You must close the output guide in order to scan the Carrier Sheet.

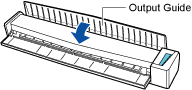
Is the Roller Set worn out?
Replace the Roller Set if the following conditions are met:
On the touch panel of the ScanSnap, a notification to replace the Roller Set is indicated on
 in the home screen.
in the home screen.One year has passed since you started using the Roller Set.
For details about how to replace the Roller Set, refer to Replacing the Roller Set.
Replace the Roller Set.
For details, refer to Replacing the Roller Set.
Is the Roller Set dirty?
Clean the Roller Set.
For details about how to perform cleaning, refer to Regular Care.
For details about how to perform cleaning, refer to Cleaning the ScanSnap.
Is the feed roller or eject roller dirty?
Clean the feed roller and the eject roller.
For details about how to perform cleaning, refer to Cleaning the ScanSnap.
Is there any foreign matter inside the ScanSnap?
Perform the following:
Remove the document from the ADF paper chute (cover).
Remove the document from the feed guide.
-
Pull the ADF release tab towards you to open the ADF top section.
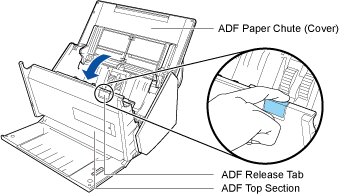
-
Open the top cover and the output guide.
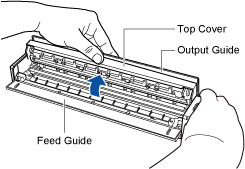
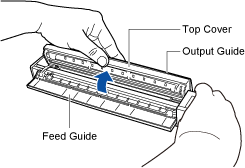
Clear any foreign matter from the inside of the ScanSnap.
-
Close the ADF top section.
Close the ADF top section until it locks in place.
ATTENTIONMake sure that the ADF top section is completely closed.
Otherwise, paper jams or other feeding errors, or image faults may occur.
-
Close the top cover and the output guide.
Close the top cover until it locks in place.
ATTENTIONMake sure that the top cover is completely closed.
Otherwise, paper jams or other feeding errors, or image faults may occur.
Is the Carrier Sheet dirty?
Perform one of the following:
Clean the Carrier Sheet.
For details, refer to Cleaning the (Carrier) Sheet.
For details, refer to Cleaning the Carrier Sheet.
Replace the Carrier Sheet.
For details about purchasing the Carrier Sheet, refer to "Suppliers of Consumables/Optional Parts" in Customer Support.
Did you scan only the Carrier Sheets continuously?
Feed about 50 sheets of PPC paper (recycled paper) before scanning with the Carrier Sheet.
The PPC paper (recycled paper) can either be blank or printed.