This website is designed to be used with ScanSnap Home 2.xx.
If you are using ScanSnap Home 3.0 or later, refer to here.
The Text on an Image Is Not Readable
When you perform a scan with the ScanSnap, if the text on an image is not readable, check the following:
Have you scanned documents written in small characters?
Try scanning again after making the image quality level higher in the following procedure:
On the touch panel of the ScanSnap, select the profile that you are using from the profile list in the home screen.
Press the image quality level setting icon to change the image quality level to [Best] or [Excellent].
TIPSelecting [Excellent] may slow down the speed of scanning documents depending on your system environment.
If you change the scan settings on the touch panel and scan a document, after it is scanned, the scan settings will return back to the settings before any changes are made. If you want to scan documents under the same settings all the time, the scan settings need to be saved as a profile.
-
Click the [Scan] button at the top of the main window of ScanSnap Home to display the scan window.
If the main window is not already displayed, refer to To Display the Main Window.
Select the profile that you are using from the profile list.
Press the image quality level setting icon to change the image quality level to [Best] or [Excellent].
TIPSelecting [Excellent] may slow down the speed of scanning documents depending on your system environment.
-
Click the [Scan] button at the top of the main window of ScanSnap Home to display the scan window.
If the main window is not already displayed, click the [ScanSnap Home] icon
 in the application list that appears when you click Launchpad in the Dock.
in the application list that appears when you click Launchpad in the Dock. Select the profile that you are using from the profile list.
Press the image quality level setting icon to change the image quality level to [Best] or [Excellent].
TIPSelecting [Excellent] may slow down the speed of scanning documents depending on your system environment.
If you change the scan settings in the scan window and scan a document, after it is scanned, the scan settings will return back to the settings before any changes are made. If you want to scan documents under the same settings all the time, the scan settings need to be saved as a profile.
Did you scan the document with the [Reduce bleed-through] checkbox selected in the scan settings?
When you select the [Reduce bleed-through] checkbox in the scan settings and scan the following types of documents, the text on the scanned image may become difficult to read.
Documents including typed text that are thin
Documents with faint characters
Try scanning again after clearing the [Reduce bleed-through] checkbox in the following procedure:
-
Click the [Scan] button at the top of the main window of ScanSnap Home to display the scan window.
If the main window is not already displayed, refer to To Display the Main Window.
Select the profile that you are using from the profile list.
Click
 to display the [Edit profiles] window.
to display the [Edit profiles] window.Click the [Detailed settings] button in [Scan settings] to display the [Detailed settings] window.
Click the [Option] button in the [Scan] tab to display the [Scanning options] window.
Clear the [Reduce bleed-through] checkbox.
-
Click the [Scan] button at the top of the main window of ScanSnap Home to display the scan window.
If the main window is not already displayed, click the [ScanSnap Home] icon
 in the application list that appears when you click Launchpad in the Dock.
in the application list that appears when you click Launchpad in the Dock. Select the profile that you are using from the profile list.
Click
 to display the [Edit profiles] window.
to display the [Edit profiles] window.Click the [Detailed settings] button in [Scan settings] to display the [Detailed settings] window.
Click the [Option] button in the [Scan] tab to display the [Scanning options] window.
Clear the [Reduce bleed-through] checkbox.
Is the height of the document more than 3 cm?
The height of the document should be 3 cm or less.
The line on the side of the ScanSnap base indicates the maximum height.
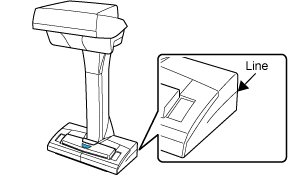
Did you scan wrinkled, curled, or folded documents?
Place the documents after smoothing them out.
Did you place the ScanSnap and document on a flat surface?
Place the ScanSnap and document on a flat surface.
Remove any foreign objects from under the ScanSnap.
Did you place the document in a position lower than the ScanSnap?
Place the document on the same level as the ScanSnap.