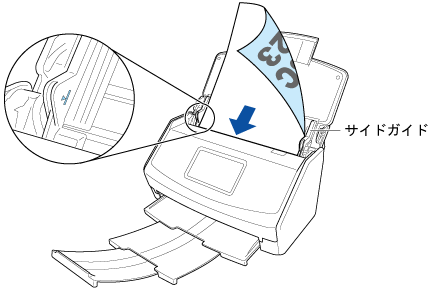本WebサイトはScanSnap Home 2.xxに対応しています。
ScanSnap Home 3.0以降の場合はこちらを参照してください。
 原稿をスキャンしてScanSnapから直接ネットワークフォルダーに保存する
原稿をスキャンしてScanSnapから直接ネットワークフォルダーに保存する
スキャンした原稿のイメージデータを、事前に設定したネットワークフォルダーに保存します。
ネットワークフォルダーに接続する情報を設定したプロファイルを使用して原稿をスキャンすると、コンピューターを使用することなく、ScanSnapから直接ネットワークフォルダーに保存できます。
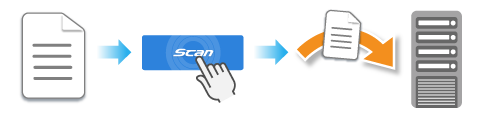
ヒント
ScanSnapから直接イメージデータを保存できるネットワークフォルダーは、ScanSnapと直接接続できるネットワークフォルダーのシステム環境を参照してください。
ネットワークフォルダーにScanSnapでスキャンしたイメージデータを直接保存するには、以下の環境および設定である必要があります。
NTPサーバーに接続できる
ScanSnapのタッチパネルで、プロファイルの表示方法が「選択中のユーザー」または「すべてのユーザー」に設定されている
プロファイルの表示方法を変更するには、表示するプロファイルの対象ユーザーを切り替えるを参照してください。
ここでは、基本的な原稿をスキャンして、ScanSnapから直接ネットワークフォルダーにイメージデータを保存する方法を説明します。
そのほか、いろいろな原稿のスキャン方法は、原稿のスキャン方法を参照してください。
スキャンした原稿のイメージデータが、ネットワークフォルダーに保存されます。