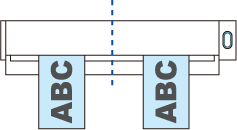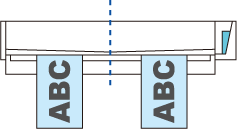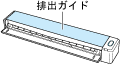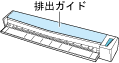本WebサイトはScanSnap Home 2.xxに対応しています。
ScanSnap Home 3.0以降の場合はこちらを参照してください。
2枚同時または交互に原稿をスキャンする
名刺、レシート、およびはがきなどの小さいサイズの原稿を、ScanSnapに2枚同時または交互にセットしてスキャンできます。このスキャン方法を、デュアルスキャンといいます。
原稿のセット方法は、以下の2種類です。
-
2枚の原稿をScanSnapに同時にセットする
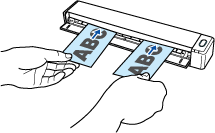
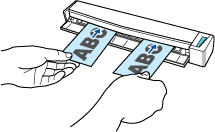
-
1枚の原稿をスキャン中に次の原稿をセットする
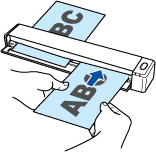

読み取り設定の原稿サイズの設定が「サイズ自動検出」以外の場合、デュアルスキャンは無効になります。
-
デュアルスキャンは、以下の範囲内で原稿をスキャンしてください。以下を超えると、長さ異常のエラーが発生し、イメージデータが欠ける場合があります。
-
スキャン可能な長さ
863mm(読み取り設定の画質が「エクセレント」の場合は、355.6mm)
-
スキャン可能な原稿の枚数
20枚
-
1枚の原稿をスキャン中に、次の原稿をセットしてスキャンを続けた場合、スキャンした長さが650mmを超えると[Scan/Stop]ボタンの点滅が速くなります。その場合は、次の原稿をセットせずに、一度原稿のスキャンを完了してください。スキャンが完了したあとに次の原稿をセットすると、自動的にスキャンが開始されます。
スキャンした原稿のイメージデータが、プロファイルの「保存先」に指定されているフォルダーに保存されます。
-
原稿のスキャンが終了したあとに、コンテンツの原稿種別およびイメージデータの保存先などの通知をコンピューターで受け取れます。
詳細は、ScanSnap Homeの動作を設定するを参照してください。
ScanSnap Cloudを利用してクラウドサービスに連携する場合は、ScanSnap Cloud利用時の動作を設定するを参照してください。
詳細は、ScanSnap Homeの動作を設定するを参照してください。