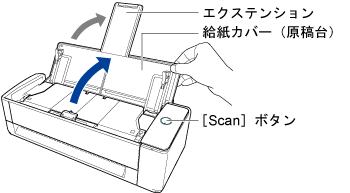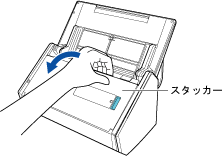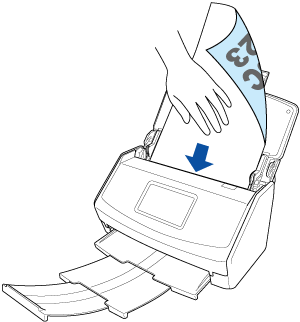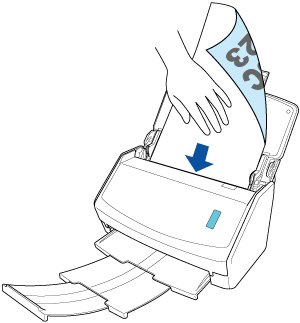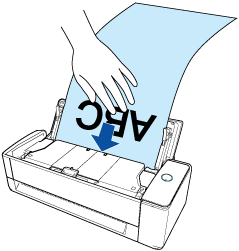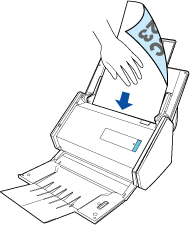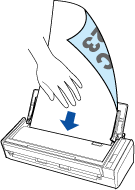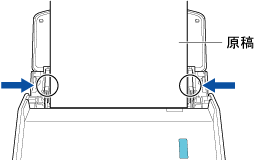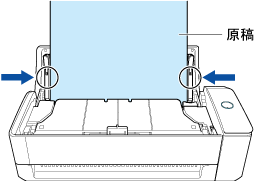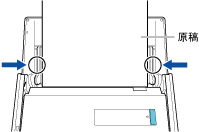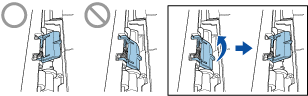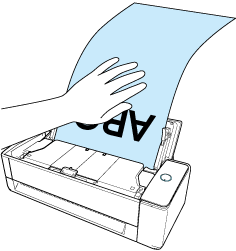本WebサイトはScanSnap Home 2.xxに対応しています。
ScanSnap Home 3.0以降の場合はこちらを参照してください。
長尺原稿をスキャンする
長さが3,000mm(118.11インチ)までの原稿をスキャンできます。 長さが863mm(34インチ)までの原稿をスキャンできます。
読み取り設定の「画質」の設定、および使用しているコンピューターのOSのビット数によって、スキャンできる原稿の長さが異なります。
| 画質(*1) | 原稿の長さ |
|---|---|
| 自動 |
|
| ノーマル | |
| ファイン | |
| スーパーファイン | |
| エクセレント(*2)(*3) | 360mm(14.17インチ) |
読み取り設定の「画質」の設定によって、スキャンできる原稿の長さが異なります。
| 画質(*1) | 原稿の長さ |
|---|---|
| 自動 |
3,000mm(118.11インチ)(*1)(*2) |
| ノーマル | |
| ファイン | |
| スーパーファイン | |
| エクセレント(*2)(*3) | 360mm(14.17インチ) |
| *1: | ScanSnap Cloudを利用してクラウドサービスに連携する場合は、読み取り設定の「画質」の設定が「ノーマル」または「ファイン」のときに長尺原稿をスキャンできます。 「原稿種判別」で「自動的に文書/名刺/レシート/写真に判別し、それぞれの設定で読み取ります」を選択している場合は、「スキャン設定」の「文書」タブにある「画質」の設定で、長尺原稿がスキャン可能かどうかを判断します。また、スキャンした原稿のイメージデータは、「原稿種判別」の設定に関係なく文書として保存され、原稿種別は変更できません。 |
| *1:*2: |
ScanSnapから直接ネットワークフォルダーにイメージデータを保存、またはScanSnap Cloudを利用してクラウドサービスに保存する場合は、読み取り設定の「読み取り面」の設定によって、スキャンできる原稿の長さが異なります。 ScanSnap Cloudを利用してクラウドサービスに連携する場合は、読み取り設定の「読み取り面」の設定によって、スキャンできる原稿の長さが異なります。
また、原稿の片面をスキャンする場合は、読み取り設定の「原稿種判別」で原稿種別を指定してください。原稿種別を自動で判別すると、両面がスキャンされます。 |
| *2:*3: |
ScanSnapから直接ネットワークフォルダーにイメージデータを保存、またはScanSnap Cloudを利用してクラウドサービスに連携するプロファイルを選択している場合は、表示されません。 ScanSnap Cloudを利用してクラウドサービスに連携するプロファイルを選択している場合は、表示されません。 |
ScanSnap Cloudを利用できる地域は、こちらを参照してください。
長尺原稿をスキャンできるのは、給紙カバー(原稿台)に原稿をセットしてスキャンするUターンスキャンだけです。
Uターンスキャンでスキャンできる原稿の詳細は、ScanSnapでスキャンできる原稿を参照してください。
スキャンした原稿のイメージデータが、プロファイルの「保存先」に指定されているフォルダーに保存されます。
-
原稿のスキャンが終了したあとに、コンテンツの原稿種別およびイメージデータの保存先などの通知をコンピューターで受け取れます。
詳細は、ScanSnap Homeの動作を設定するを参照してください。
ScanSnap Cloudを利用してクラウドサービスに連携する場合は、ScanSnap Cloud利用時の動作を設定するを参照してください。
詳細は、ScanSnap Homeの動作を設定するを参照してください。