本WebサイトはScanSnap Home 2.xxに対応しています。
ScanSnap Home 3.0以降の場合はこちらを参照してください。
ScanSnap ManagerからScanSnap Homeに移行する
ScanSnap Homeは、原稿のスキャンから、コンテンツの閲覧、編集、管理、検索やアプリケーションへの連携だけでなく、学習機能によってコンテンツ情報の生成や管理をアシストするソフトウェアです。
コンピューターにインストールされているScanSnap Managerは、事前にアンインストールしてください。
また、コンピューターにScanSnap Homeをインストールすると、以下の既存ソフトウェアはすべてアンインストールされます。
ScanSnap Organizer
CardMinder
名刺ファイリングOCR
ScanSnap Connect Application
ScanSnap Cloud
-
ScanSnap Organizer、CardMinder、および名刺ファイリングOCRで管理していたファイルは、ScanSnap Homeをインストールしたあとに、ScanSnap Homeの管理対象として取り込めます。
詳細は、既存ソフトウェアのファイルをScanSnap Homeに移行するを参照してください。
-
ScanSnap Managerの読み取り設定は、プロファイルとしてScanSnap Homeに取り込めます。
詳細は、ScanSnap Managerの読み取り設定をプロファイルとして移行するを参照してください。
ScanSnapをセットアップする流れは、以下のとおりです。
ソフトウェアをインストールするまで、ScanSnapはコンピューターに接続しないでください。
 ソフトウェアのダウンロード
ソフトウェアのダウンロード-
ソフトウェアは、コンピューターでこちらからダウンロードします。
インターネットに接続しているコンピューターにインストールする場合
「ダウンロードインストーラー」をクリックして、ソフトウェアをダウンロードしてください。
インターネットに接続していないコンピューターにインストールする場合
事前に、インターネットに接続しているコンピューターで「オフラインインストーラー」をクリックして、ソフトウェアをダウンロードしてください。
ダウンロードしたソフトウェアを、インストールしたいコンピューターにコピーして使用してください。
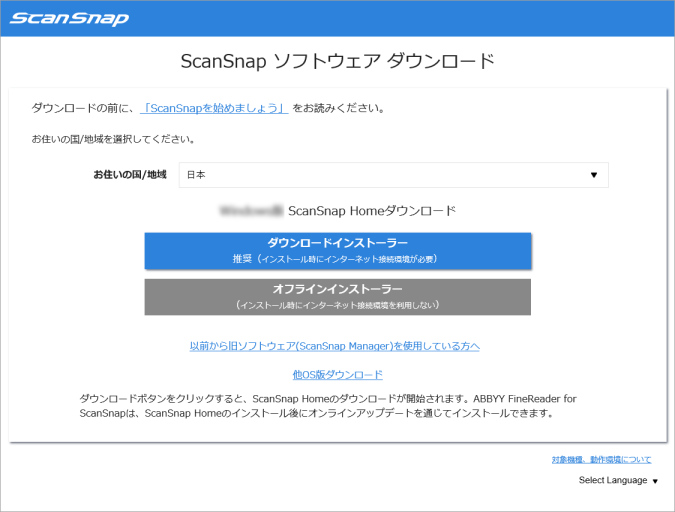
 ソフトウェアのインストール/ScanSnapの接続
ソフトウェアのインストール/ScanSnapの接続-
コンピューターに保存したインストーラーを実行します。
「ScanSnap Home Setup」画面(ScanSnap Home Setupへようこそ)が表示されたら、[次へ]ボタンをクリックしてインストールを開始します。
画面の指示に従って、インストールしてください。
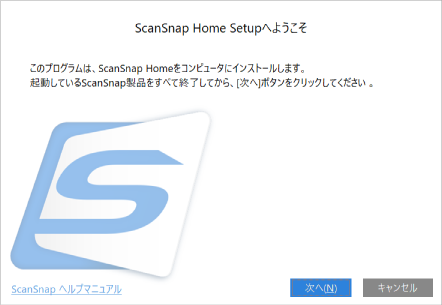
インストールが完了して、接続する機種を選択する画面が表示されたら、接続するScanSnapの機種を選択して[セットアップ開始]ボタンをクリックします。

-
「ScanSnap Home - ScanSnapを接続します」画面(ScanSnapをコンピュータに接続します)が表示されたら、画面の指示に従ってScanSnapとコンピューターをUSBケーブルで接続して、[次へ]ボタンをクリックします。
ScanSnapに接続するケーブルは、添付のもの以外は使用しないでください。故障の原因となります。
ヒントUSBケーブルをコンピューターに接続できない場合は、「ScanSnap Home - ScanSnapを接続します」画面(ScanSnapをコンピュータに接続します)の「USBケーブルを使わない場合はこちら」をクリックし、画面の指示に従ってScanSnapとコンピューターをWi-Fiで接続してください。
なお、デフォルトのスキャナー名は、「機種名-<シリアルNo>」です。
また、ScanSnapとコンピューターをWi-Fiで接続するには、コンピューターとScanSnapを、同じ無線アクセスポイントに接続する必要があります。
ヒントUSBケーブルをコンピューターに接続できない場合は、「ScanSnap Home - ScanSnapを接続します」画面(ScanSnapをコンピュータに接続します)の「USBケーブルを使わない場合はこちら」をクリックし、画面の指示に従ってScanSnapとコンピューターをWi-Fiで接続してください。
「ScanSnap Home - ScanSnapを接続します」画面(ScanSnapの接続方法)が表示されたら、画面の指示に従ってScanSnapとコンピューターをUSBケーブルで接続して、[次へ]ボタンをクリックします。
ScanSnapに接続するケーブルは、添付のもの以外は使用しないでください。故障の原因となります。
-
画面の指示に従って、ScanSnapの給紙カバー(原稿台)を開けて電源をONにしてから、[次へ]ボタンをクリックします。
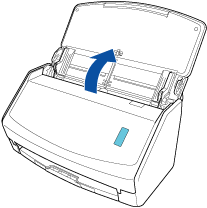
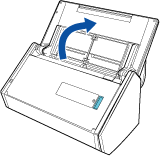
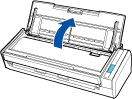
-
画面の指示に従って、ScanSnapの給紙カバー(原稿台)の右側を持って開けて、電源をONにしてから[次へ]ボタンをクリックします。
給紙カバー(原稿台)は、[Scan]ボタンが青色で点灯するまで、しっかりと開けてください。
給紙カバー(原稿台)を開けると、エクステンションが自動で起き上がります。
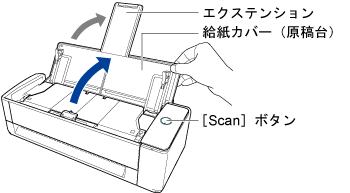
-
画面の指示に従って、ScanSnapの給紙カバー(原稿台)を開けて電源をONにしてから、[次へ]ボタンをクリックします。


-
画面の指示に従って、ScanSnapの[Scan]ボタンまたは[Stop]ボタンを押して電源をONにしてから、[次へ]ボタンをクリックします。

「ScanSnap Home - ScanSnapを接続します」画面(起動モードを選択します)が表示されたら、起動モードを選択して、[次へ]ボタンをクリックします。
接続完了画面が表示されたら、[次へ]ボタンをクリックします。
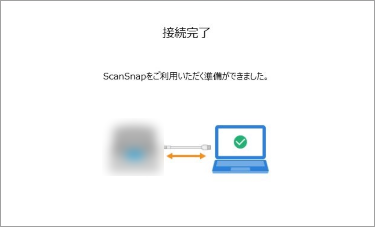
ScanSnapの接続を完了しましたという画面が表示されたら、[完了]ボタンをクリックします。
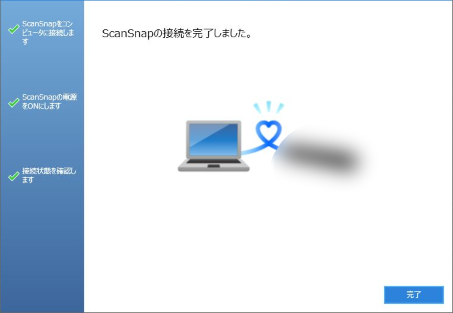
ScanSnapをWi-Fi設定するかどうかを確認する画面が表示されます。
- Wi-Fiで接続する場合
-
重要
-
ScanSnapとコンピューターをWi-Fiで接続するには、ScanSnapを接続する無線アクセスポイントに、コンピューターが接続されている必要があります。
[はい]ボタンをクリックします。
無線設定ウィザードが表示されたら、画面の指示に従って、ScanSnapを無線アクセスポイントに接続してください。
-
- USBケーブルで接続する場合
[いいえ]ボタンをクリックします。
ScanSnapは、あとからでもWi-Fi設定できます。
詳細は、ScanSnapとコンピューターを指定した無線アクセスポイント経由で接続するを参照してください。
詳細は、Wi-Fi設定するを参照してください。
「ScanSnap無線設定」画面が表示されたら、ScanSnapをWi-Fi設定するかどうかを選択します。
- Wi-Fiで接続する場合
-
重要
-
ScanSnapとコンピューターをWi-Fiで接続するには、ScanSnapを接続する無線アクセスポイントに、コンピューターが接続されている必要があります。
[今すぐ設定]ボタンをクリックします。
無線設定ウィザードが表示されたら、画面の指示に従って、ScanSnapを無線アクセスポイントに接続してください。
-
- USBケーブルで接続する場合
[後で]ボタンをクリックします。
ScanSnapは、あとからでもWi-Fi設定できます。
詳細は、Wi-Fi設定するを参照してください。
ビデオチュートリアル画面が表示されたら、必要に応じて、ScanSnap Homeの基本的な使い方を動画で確認してください。
ヒントビデオチュートリアルは、あとからでも参照できます。
ビデオチュートリアルを参照するには、メニューの「ヘルプ」→「使い方をビデオで見る」を選択してください。
ビデオチュートリアルは、あとからでも参照できます。
ビデオチュートリアルを参照するには、メニューバーの「ヘルプ」→「使い方をビデオで見る」を選択してください。
「ScanSnap Home - ScanSnapを接続します」画面(使ってみましょう)が表示されたら、内容を確認して[閉じる]ボタンをクリックします。
ScanSnap Homeの基本的な使い方を説明するチュートリアルが表示されたら、必要に応じて[はじめる]ボタンをクリックして使い方を確認してください。
ヒントチュートリアルは、あとからでも参照できます。
チュートリアルを参照するには、メニューの「ヘルプ」→「チュートリアル」を選択してください。
チュートリアルは、あとからでも参照できます。
チュートリアルを参照するには、メニューバーの「ヘルプ」→「チュートリアル」を選択してください。
ScanSnapが正しく接続されると、スキャン画面の「スキャナーの選択」に、接続したScanSnapのスキャナー名が表示されます。
スキャン画面は、ScanSnap Homeのメイン画面上部の[Scan]ボタンをクリックすると表示されます。
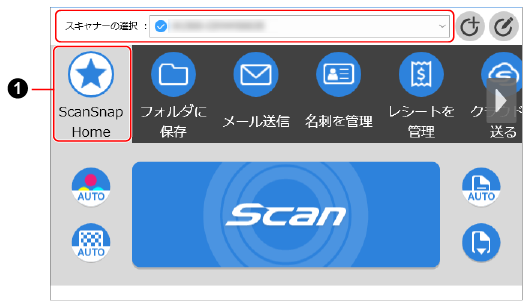
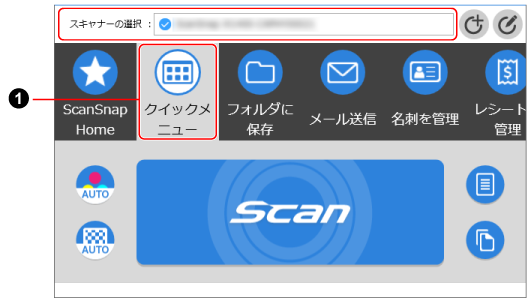
画面は接続するScanSnapの機種によって異なります。
ScanSnap Homeでは、ScanSnapで原稿をスキャンする読み取り設定をプロファイル(
 )として登録できます。
)として登録できます。使いやすいプロファイルをデフォルトで複数用意しています。詳細は、プロファイルとはを参照してください。
プロファイルは、ScanSnapのタッチパネル、ScanSnap Homeのスキャン画面の両方に表示されます。
ScanSnapのタッチパネルまたはScanSnap Homeのスキャン画面で、プロファイルを選択して[Scan]ボタンを押すとスキャンできます。
スキャン画面で、プロファイルを選択して[Scan]ボタンをクリックするとスキャンできます。
ヒントプロファイルは、新規に作成したり変更したりできます。
詳細は、新しいプロファイルを作成するまたはプロファイルの設定を変更するを参照してください。
使用するプロファイルは、ScanSnap Homeのアイコンをクリックして表示されるメニューでも切り替えられます。
詳細は、ScanSnapの接続状態を示すアイコンとメニューを参照してください。
ScanSnapをモバイル機器で使用したい場合は、ScanSnapをモバイル機器で使用するにはを参照してください。
ScanSnapとコンピューターをダイレクト接続で直接接続する方法は、ScanSnapとコンピューターをダイレクト接続で直接接続するを参照してください。
ScanSnapとコンピューターをダイレクト接続で直接接続する方法は、ScanSnap無線設定ツールのヘルプを参照してください。