Deze website is ontworpen om gebruikt te worden met ScanSnap Home 2.xx.
Kijk hier als u ScanSnap Home 3.0 of hoger gebruikt.
De ScanSnap voor de eerste keer instellen
Configureer de ScanSnap die hebt gekocht voor het eerste gebruik zodanig dat deze gereed is om te scannen met ScanSnap Home.
De volgende voorbereidingen zijn vereist voordat u de ScanSnap instelt.
Verbind de ScanSnap niet met de computer vóór het installeren van de software.
-
Controleer of alle items in het pakket zitten
Voor details, raadpleeg Pakketlijst.
Raadpleeg de "Pakketlijst" in Getting Started, dat bij de scanner is geleverd, voor meer informatie.
TIPWanneer Getting Started in het pakket is inbegrepen, raadpleeg dan de "Pakketlijst" in Getting Started.
-
Verwijder de beschermende binnenvoering en tape (
 ) en het karton (
) en het karton ( ) van de ScanSnap
) van de ScanSnap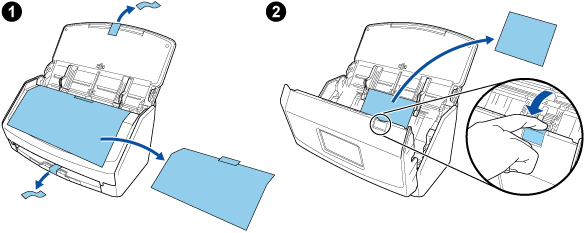
-
Verwijder de beschermende binnenvoering en tape (
 ) en het karton (
) en het karton ( ) van de ScanSnap
) van de ScanSnap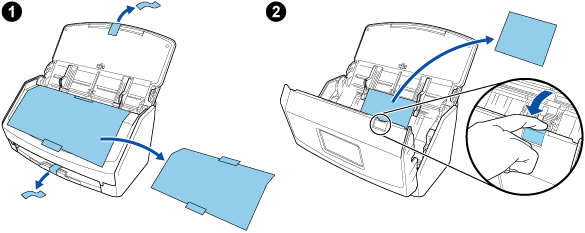
-
Verwijder de beschermende binnenvoering en tape (
 ) en het karton (
) en het karton ( ) van de ScanSnap
) van de ScanSnap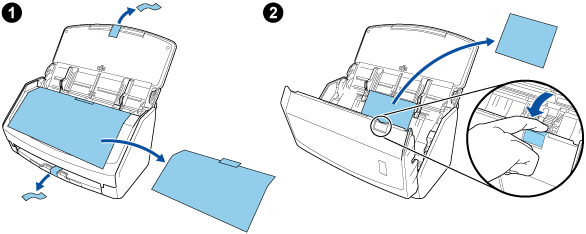
-
Verwijder het beschermingsmateriaal van de ScanSnap
Raadpleeg voor meer informatie Getting Started, dat bij de scanner is geleverd.
-
Verwijder de beschermende binnenvoering en tape (
 ) en het karton (
) en het karton ( ) van de ScanSnap
) van de ScanSnap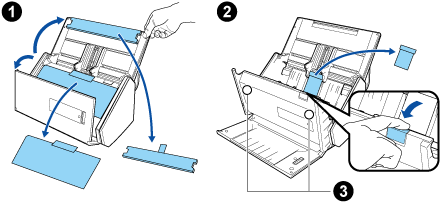
De gegevens op de kaart kunnen verloren gaan als het zwarte magnetische deel van een magneetkaart of IC-kaart in contact komt met het magnetische deel (
 ).
).
-
Verwijder de tapedichting (
 ) en de tape (
) en de tape ( ) van de ScanSnap
) van de ScanSnap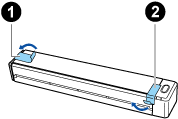
-
Verwijder de tape (
 ) en de tapedichting (
) en de tapedichting ( ) van de ScanSnap
) van de ScanSnap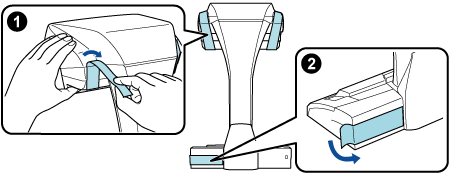
-
Verwijder de tapedichting (
 ) van de ScanSnap
) van de ScanSnap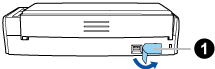
-
Verwijder de tapedichting (
 ) en de tape (
) en de tape ( ) van de ScanSnap
) van de ScanSnap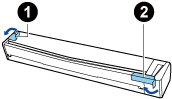
-
Verbind de ScanSnap en de computer met een USB-kabel en laad de batterij op totdat het batterij-indicatielampje uitgaat
 AANDACHT
AANDACHTOpen de toevoergeleider niet voordat de instructies in het venster voor de installatie van de software worden weergegeven.
Het is aanbevolen de meegeleverde USB-kabel te gebruiken, maar u kunt de ScanSnap ook laden met behulp van uw eigen USB-stroomadapter.
-
Bevestig de verlengstukken aan de ScanSnap
AANDACHT-
De volgende voorbereidingen zijn vereist voordat u de verlengstukken bevestigt.
Veeg stof en vuil, zoals olie, van de plaats waar de verlengstukken zullen worden bevestigd
Trek de beschermende tape van de onderkant van de verlengstukken
Laat ongeveer 3 tot 5 mm ruimte tussen de verlengstukken en de achterkant en zijkant van de ScanSnap en duw de verlengstukken omlaag tot ze vastklikken. Als de verlengstukken tegen de zijkant van de ScanSnap-basis worden geplaatst of als het uitsteeksel van de verlengstukken op de ScanSnap-basis wordt geplaatst, blijft de onderkant van de verlengstukken mogelijk niet goed op zijn plaats zitten.
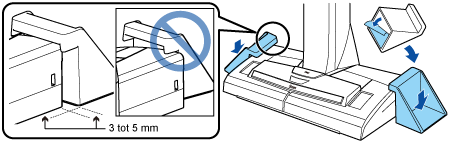
-
De procedure om de ScanSnap in te stellen is als volgt:
 Configureren van de instellingen van de ScanSnap
Configureren van de instellingen van de ScanSnap-
-
Sluit de voedingskabel aan op de voedingsaansluiting van de ScanSnap en het stopcontact.
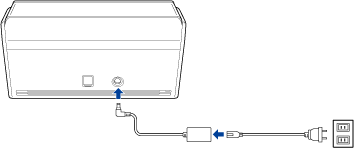
Gebruik alleen de netstroomadapter en kabels die bij de ScanSnap zijn geleverd. Het gebruik van andere adapters en kabels kan een scannerstoring veroorzaken.
-
Open de ADF-papierbaan (afdekking) om het toestel in te schakelen.

Configureer de instellingen van de ScanSnap door de instructies op het aanraakscherm te volgen.
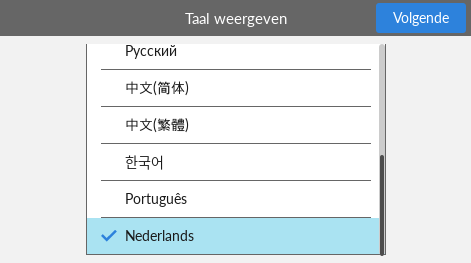
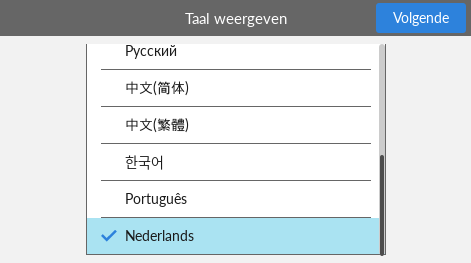
Stel de weergavetaal in voor het aanraakscherm, de opstartmodus en een apparaat dat met de ScanSnap wordt gebruikt.
Als u de scanner wilt instellen met een mobiel apparaat, volgt u de instructies op het aanraakscherm om de ScanSnap te verbinden met een draadloos toegangspunt.
Wanneer het venster [USB-verbinding] wordt weergegeven op het aanraakscherm, is de instelprocedure voor de ScanSnap voltooid.
Als u de scanner instelt met behulp van een mobiel apparaat, wanneer [Start de software op het apparaat en verbind het met de ScanSnap.] wordt weergegeven op het aanraakscherm, is de instelprocedure voor de ScanSnap voltooid.
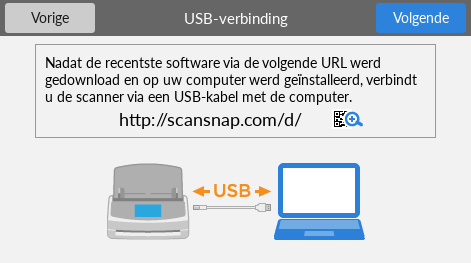
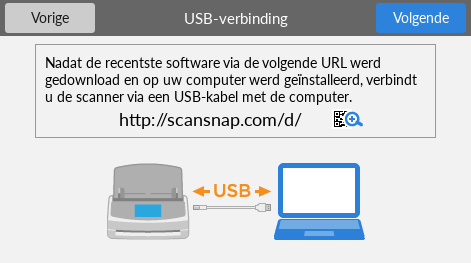
-

 De software downloaden
De software downloaden-
Download de software op uw computer of mobiele apparaat van hier.
Download de software hier op uw computer.
Om de ScanSnap in te stellen met een mobiel apparaat, raadpleeg De ScanSnap gebruiken met een mobiel apparaat.
Wanneer uw computer met het internet is verbonden
Klik op [Installatieprogramma downloaden] om de software te downloaden.
Wanneer uw computer niet verbonden is met het internet
Klik, op een andere computer die met het internet verbonden is, op [Offline-installatieprogramma] om de software vooraf te downloaden.
Kopieer de gedownloade software naar uw computer.
Om de ScanSnap in te stellen met een mobiel apparaat, raadpleeg De ScanSnap gebruiken met een mobiel apparaat.
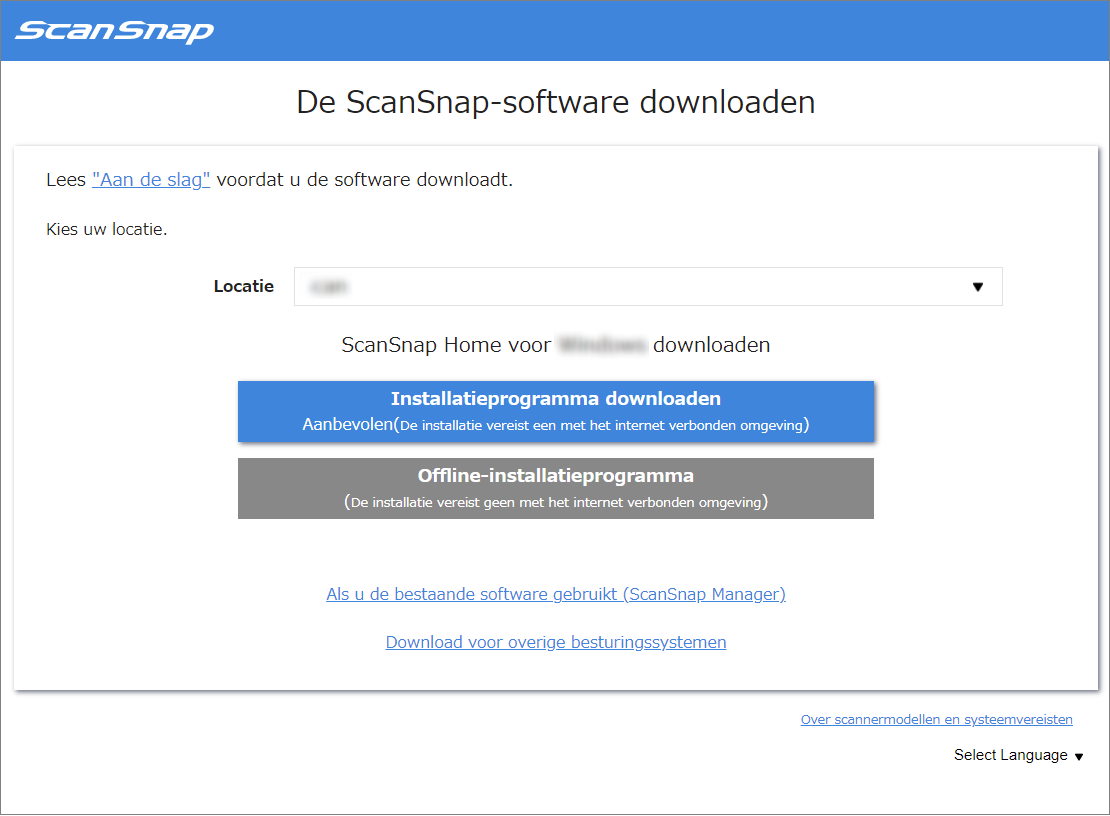

 De software installeren/Verbinden van ScanSnap
De software installeren/Verbinden van ScanSnap-
Open het installatieprogramma dat u op uw computer hebt opgeslagen.
Wanneer het venster [ScanSnap Home Setup] (Welkom bij ScanSnap Home Setup) wordt weergegeven, klik dan op de knop [Volgende] om te beginnen met het installeren van de software.
Volg de instructies om de software te installeren.
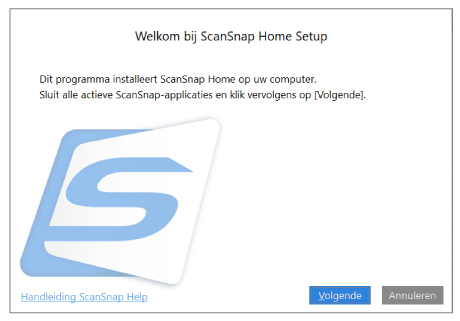
Het venster voor het selecteren van een model dat verbonden moet worden, wordt na het voltooien van de installatie weergegeven, selecteer een ScanSnap-model dat u wilt verbinden en druk daarna op de knop [Configuratie starten].
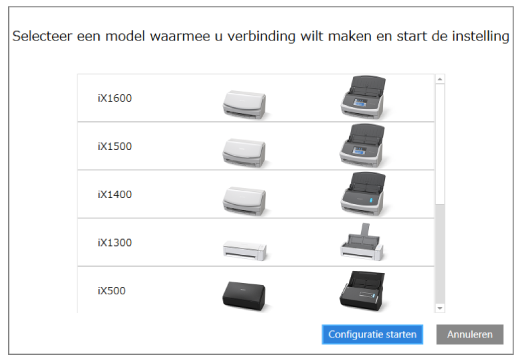
-
Wanneer het venster [ScanSnap Home - ScanSnap verbinden] (Verbind ScanSnap met uw computer) wordt weergegeven, volg dan de instructies in het venster om de ScanSnap via een USB-kabel met de computer te verbinden en klik op de knop [Volgende].
Gebruik geen andere kabel dan deze die werd bijgeleverd om de ScanSnap te verbinden. Andere kabels gebruiken kan een storing van de scanner veroorzaken.
TIPWanneer u geen USB-kabel op een computer kunt aansluiten, klikt u op [Configureren zonder de USB-kabel] dat wordt weergegeven links onderaan in het venster [ScanSnap Home - ScanSnap verbinden] (Verbind ScanSnap met uw computer) en volgt u de instructies in het venster voor het verbinden van de ScanSnap met de computer via wifi.
De standaard scannernaam van de ScanSnap is "ModelNaam-<Serienr.>".
Om de ScanSnap en een computer te verbinden via Wifi, moet u de computer en de ScanSnap met hetzelfde draadloos toegangspunt verbinden.
TIPWanneer u geen USB-kabel op een computer kunt aansluiten, klikt u op [Configureren zonder de USB-kabel] dat wordt weergegeven links onderaan in het venster [ScanSnap Home - ScanSnap verbinden] (Verbind ScanSnap met uw computer) en volgt u de instructies in het venster voor het verbinden van de ScanSnap met de computer via wifi.
Wanneer het venster [ScanSnap Home - ScanSnap verbinden] (Hoe ScanSnap verbinden) wordt weergegeven, volg dan de instructies in het venster om de ScanSnap via een USB-kabel met de computer te verbinden en klik op de knop [Volgende].
Gebruik geen andere kabel dan deze die werd bijgeleverd om de ScanSnap te verbinden. Andere kabels gebruiken kan een storing van de scanner veroorzaken.
-
Volg de instructies op het venster en open de ADF-papierbaan (afdekking) van de ScanSnap om deze in te schakelen en klik vervolgens op de knop [Volgende].
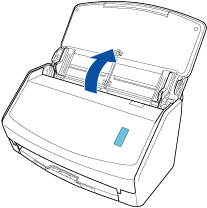
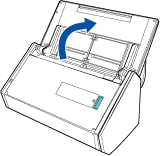
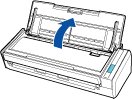
-
Volg de instructies op het venster en houd de rechterkant van de ADF-papierbaan (afdekking) van de ScanSnap vast en open deze om in te schakelenen klik vervolgens op de knop [Volgende].
Open de ADF-papierbaan (afdekking) volledig zodat de [Scan]-knop blauw gaat branden.
Wanneer de ADF-papierbaan (afdekking) wordt geopend, zal het verlengstuk automatisch worden uitgetrokken.
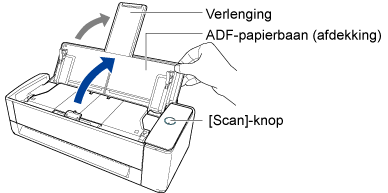
-
Volg de instructies op het venster en open de ADF-papierbaan (afdekking) van de ScanSnap om deze in te schakelen en klik vervolgens op de knop [Volgende].


-
Volg de instructies in het venster en druk op de [Scan]-knop of de [Stop]-knop op de ScanSnap om deze in te schakelen en klik vervolgens op de knop [Volgende].

Wanneer het venster [ScanSnap Home - ScanSnap verbinden] (Selecteer een opstartmodus.) wordt weergegeven, selecteert u een opstartmodus en klikt u op de knop [Volgende].
Wanneer het venster "Verbinding is voltooid" wordt weergegeven, klikt u op de knop [Volgende].
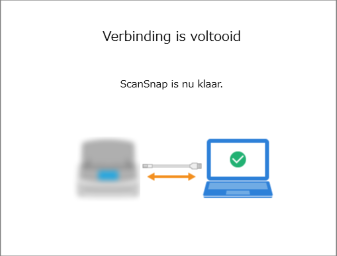
Wanneer het venster "ScanSnap werd met succes verbonden." wordt weergegeven, klikt u op de knop [Voltooien].
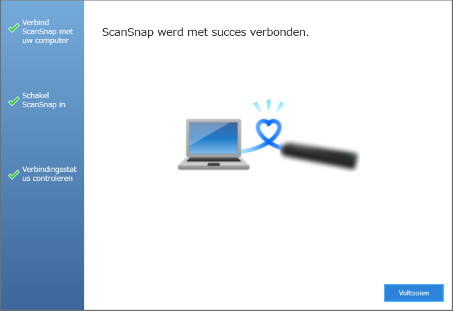
Het venster om te controleren of de Wifi-instellingen voor de ScanSnap geconfigureerd moeten worden, wordt weergegeven.
- Wifi-verbinding
-
AANDACHT
-
Om de ScanSnap en een computer te verbinden via Wifi, moet de computer al verbonden zijn met het draadloos toegangspunt waarmee u de ScanSnap wilt verbinden.
Klik op de [Ja]-knop.
Wanneer de wizard configuratie draadloos netwerk wordt weergegeven, volg dan de instructies in het venster om de ScanSnap te verbinden met een draadloos toegangspunt.
-
- Verbinding met USB-kabel
Klik op de [Nee]-knop.
De Wifi-instellingen voor de ScanSnap kunnen later geconfigureerd worden.
Voor details, raadpleeg De ScanSnap en de computer verbinden via een opgegeven draadloos toegangspunt.
Voor details, raadpleeg De wifi-instellingen configureren.
Wanneer het venster [Configuratie draadloos netwerk ScanSnap] wordt weergegeven, selecteer dan om de Wifi-instellingen voor de ScanSnap te configureren.
- Wifi-verbinding
-
AANDACHT
-
Om de ScanSnap en een computer te verbinden via Wifi, moet de computer al verbonden zijn met het draadloos toegangspunt waarmee u de ScanSnap wilt verbinden.
Klik op de knop [Nu configuratie].
Wanneer de wizard configuratie draadloos netwerk wordt weergegeven, volg dan de instructies in het venster om de ScanSnap te verbinden met een draadloos toegangspunt.
-
- Verbinding met USB-kabel
Klik op de knop [Later].
De Wifi-instellingen voor de ScanSnap kunnen later geconfigureerd worden.
Voor details, raadpleeg De wifi-instellingen configureren.
Wanneer het venster [ScanSnap Home - ScanSnap verbinden] (Laten we het gebruiken!) wordt weergegeven, controleert u de inhoud en klikt u op de knop [Sluiten].
Wanneer de instructievideo verschijnt waarin het basisgebruik van ScanSnap Home wordt uitgelegd, klikt u op de knop [Starten] om de instructievideo te starten, indien nodig.
TIPDe tutorial kan op om het even welk moment later bekeken worden.
Om de handleiding te bekijken, selecteert u [Help] → [Tutorial] in het menu.
De tutorial kan op om het even welk moment later bekeken worden.
Om de zelfstudie te bekijken, selecteert u [Help] → [Tutorial] op de menubalk.
Wanneer de ScanSnap correct verbonden is, wordt de scannernaam van de verbonden ScanSnap weergegeven in [Selecteer een scanner] in de Scanvenster.
Het scanvenster verschijnt wanneer u op de [Scan]-knop klikt boven aan het Hoofdvenster van ScanSnap Home.
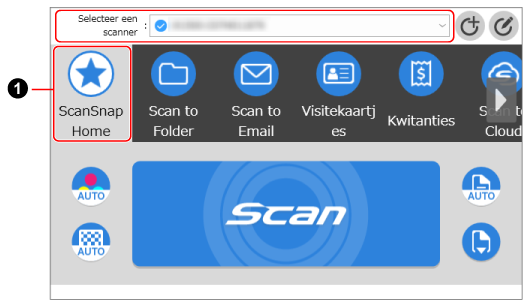
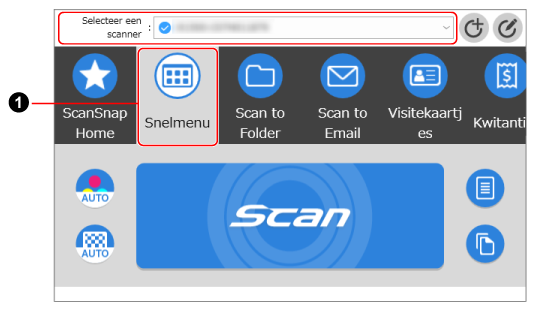
Het venster varieert afhankelijk van de aan te sluiten ScanSnap.
Met ScanSnap Home kunt u uw favoriete scaninstellingen voor de ScanSnap registreren als een profiel (
 ).
).Standaard zijn meerdere gebruiksvriendelijke profielen beschikbaar. Voor details, raadpleeg Wat is een profiel?.
Profielen worden zowel op het aanraakscherm van de ScanSnap als in het scanvenster van ScanSnap Home weergegeven.
Op het aanraakscherm van de ScanSnap of in het scanvenster van ScanSnap Home selecteert u een profiel en drukt u op de [Scan]-knop om een scan uit te voeren.
Selecteer in het scanvenster een profiel en klik op de [Scan]-knop om een scan uit te voeren.
TIPHet is mogelijk nieuwe profielen aan te maken en profielen te wijzigen.
Voor details, raadpleeg Een nieuw profiel aanmaken of De instellingen voor een profiel wijzigen.
U kunt het profiel wijzigen in het profiel dat u wilt gebruiken in het menu dat verschijnt wanneer u op het ScanSnap Home-pictogram klikt.
Voor details, raadpleeg Pictogram (Indicator voor ScanSnap-verbindingsstatus) en menu’s.
Raadpleeg De ScanSnap gebruiken met een mobiel apparaat voor het gebruik van de ScanSnap met een mobiel apparaat.
Raadpleeg De ScanSnap en een computer rechtstreeks verbinden via een directe verbinding voor meer informatie over het rechtstreeks aansluiten van de ScanSnap op een computer.
Raadpleeg de Help van de ScanSnap Wireless Setup Tool voor meer informatie over het rechtstreeks aansluiten van de ScanSnap en een computer.