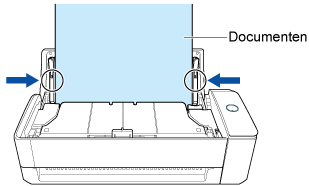Deze website is ontworpen om gebruikt te worden met ScanSnap Home 2.xx.
Kijk hier als u ScanSnap Home 3.0 of hoger gebruikt.
Het document wordt niet soepel ingevoerd/Als er een papierstoring optreedt
Als het document niet soepel wordt ingevoerd of als er een papierstoring optreedt, controleert u het volgende:
Hebt u het document juist in de ScanSnap geladen?
Laad het document op de juiste manier.
Voor details over het laden van documenten, raadpleeg Hoe documenten scannen.
Voor details over het laden van documenten, raadpleeg Hoe documenten scannen.
Voor details over het laden van documenten, raadpleeg Hoe documenten scannen.
Voor details over het laden van documenten, raadpleeg Hoe documenten scannen.
Voor details over het laden van documenten, raadpleeg Hoe documenten scannen.
Voor details over het laden van documenten, raadpleeg Hoe documenten scannen.
Hebt u het document juist in de ScanSnap ingevoegd?
Voeg het document op de juiste manier in.
Voor details over het invoegen van een document, raadpleeg Hoe documenten scannen.
Voor details over het invoegen van een document, raadpleeg Hoe documenten scannen.
Voor details over het invoegen van een document, raadpleeg Hoe documenten scannen.
Hebt u een dun papier, een krantenknipsel of een document gescand dat moeilijk in te voeren is?
De volgende types van documenten kunnen niet zachtjes ingevoerd worden:
Dun papier
Gescheurd papier
Niet-rechthoekig papier zoals krantenknipsels
Geperforeerd papier
Gekreukeld of gekruld papier
Plaats één vel per keer in een optionele (drager)folie en voer een scan uit.
Gebruik de optionele (drager)folie, plaats de (drager)folie in de handmatige toevoer en voer een scan uit met Retourscan.
Voor details, raadpleeg Documenten scannen zoals foto's en knipsels.
Plaats een blad per keer in de dragerfolie en voer een scan uit.
Plaats één vel per keer in een optionele dragerfolie en voer een scan uit.
Of plaats een document één voor één in de ScanSnap en voer een scan uit.
Plaats een document één voor één in de ScanSnap en voer een scan uit.
U moet de uitvoerbaan sluiten om de dragerfolie te kunnen gebruiken. Het scannen van het dragerfolie met de uitvoerbaan open veroorzaakt een papierstoring.
Hebt u documenten met overlappende delen gescand, zoals enveloppen of in de helft gevouwen documenten?
Wanneer u de volgende types van documenten scant, wijzig dan de instelling toevoermodus naar [Handmatige scan] op het aanraakscherm van de ScanSnap voor het scannen.
Enveloppen
Documenten in twee gevouwen
Documenten met sticky notes bevestigd
Documenten met meerdere overlappende bladen, zoals transferpapier
U kunt de instelling toevoermodus wijzigen in de volgende procedure:
Selecteer, op het aanraakscherm van de ScanSnap, het profiel dat u gebruikt uit de lijst met profielen op het startscherm.
Druk op het pictogram instelling toevoermodus en wijzig de instelling toevoermodus naar [Handmatige scan].
Bij documenten met lange pagina's kan een papierstoring optreden, zelfs als [Handmatige scan] is geselecteerd voor de instelling van de toevoermodus.
Het verlagen van het beeldkwaliteitsniveau in de volgende procedure kan het probleem oplossen.
Selecteer, op het aanraakscherm van de ScanSnap, het profiel dat u gebruikt uit de lijst met profielen op het startscherm.
Druk op het pictogram voor het instellen van het beeldkwaliteitsniveau om het beeldkwaliteitsniveau te wijzigen in [Normaal].
Als u de scaninstellingen op het aanraakscherm wijzigt en een document scant, zullen de scaninstellingen, na het scannen, terugkeren naar de instellingen van voor de wijzigingen. Wanneer u altijd documenten wilt scannen met dezelfde instellingen, moeten de scaninstellingen als een profiel worden opgeslagen.
Hebt u de ontvangstbewijsgeleider goed op de ScanSnap aangesloten?
Als de ontvangstbewijsgeleider niet goed is geïnstalleerd, worden de documenten mogelijk niet soepel ingevoerd.
Bevestig de ontvangstbewijsgeleider stevig totdat deze vastklikt.
Voor details over het bevestigen van de ontvangstbewijsgeleider, raadpleeg De ontvangstbewijsgeleider bevestigen.
Hebt u een dik papier gescand?
De volgende types van documenten kunnen niet zachtjes ingevoerd worden:
Dik papier
Visitekaartjes
Postkaarten
Voer een van de volgende zaken uit:
Druk het eerste document lichtjes in wanneer het scannen begint.
Laad het document in de ScanSnap met een andere afdrukstand.
Hebt u dik papier in de ADF-papierbaan (afdekking) geplaatst en een scan uitgevoerd?
Voor de volgende soorten dikke documenten voert u een scan uit met Retourscan, waarbij een document in de handmatige toevoer wordt geplaatst en wordt gescand.
Dik papier
Visitekaartjes
Postkaarten
Hebt u een dikke plastic kaart gescand?
Er is een limiet aan de dikte van plastic kaarten die met de ScanSnap kan worden gescand. Het scannen van een plastic kaart die deze limiet overschrijdt kan de kaart beschadigen of een papierstoring veroorzaken.
Zie Documenten die kunnen worden gescand met de ScanSnap voor meer informatie over de dikte van plastic kaarten die kunnen worden gescand met de ScanSnap.
Om een plastic kaart te scannen, moet u [Handmatige scan] instellen voor de instelling van de toevoermodus.
U kunt de instelling toevoermodus wijzigen in de volgende procedure:
Selecteer, op het aanraakscherm van de ScanSnap, het profiel dat u gebruikt uit de lijst met profielen op het startscherm.
Druk op het pictogram instelling toevoermodus en wijzig de instelling toevoermodus naar [Handmatige scan].
Als u de scaninstellingen op het aanraakscherm wijzigt en een document scant, zullen de scaninstellingen, na het scannen, terugkeren naar de instellingen van voor de wijzigingen. Wanneer u altijd documenten wilt scannen met dezelfde instellingen, moeten de scaninstellingen als een profiel worden opgeslagen.
Is de rollenset versleten?
Vervang de rollenset als aan de volgende voorwaarden is voldaan:
Op het aanraakscherm van de ScanSnap wordt op
 op het startscherm een melding weergegeven om de rollenset te vervangen.
op het startscherm een melding weergegeven om de rollenset te vervangen.Er is een jaar voorbij sinds u de rollenset in gebruik nam.
Zie De rollenset vervangen voor meer informatie over het vervangen van de rollenset.
Vervang de rollenset.
Voor details, raadpleeg De rollenset vervangen.
Is de rollenset vuil?
Maak de rollenset schoon.
Voor details over het reinigen, raadpleeg Regelmatig onderhoud.
Voor details over het reinigen, raadpleeg De ScanSnap reinigen.
Is de grijprol vuil?
Reinig de grijprol.
Voor details over het reinigen, raadpleeg Regelmatig onderhoud.
Is de grijprol versleten?
De grijprol vervangen.
Voor details, raadpleeg De grijprolmodule vervangen.
Is de grijprol vuil?
Reinig de grijprol.
Voor details over het reinigen, raadpleeg De ScanSnap reinigen.
Is de toevoer- of de uitwerprol vuil?
Reinig de toevoer- en uitwerprol.
Voor details over het reinigen, raadpleeg De ScanSnap reinigen.
Hebt u documenten gescand die langer zijn dan 360 mm (14,17 inch)?
Voer een van de volgende zaken uit:
Wanneer [Normale scan] of [Continue scan] is ingesteld voor de instelling van de toevoermodus
Wanneer [Normale scan] of [Continue scan] is ingesteld voor de instelling van de toevoermodus, kunnen documenten met een lengte van maximaal 360 mm (14,17 inch) worden gescand.
Wanneer u documenten scant die langer zijn dan 360 mm (14,17 inch), wijzigt u de instelling van de toevoermodus in [Handmatige scan] in de volgende procedure en voert u vervolgens een scan uit.
Selecteer, op het aanraakscherm van de ScanSnap, het profiel dat u gebruikt uit de lijst met profielen op het startscherm.
Druk op het pictogram instelling toevoermodus en wijzig de instelling toevoermodus naar [Handmatige scan].
Wanneer [Handmatige scan] is ingesteld voor de instelling van de toevoermodus
Zelfs als [Handmatige scan] is ingesteld voor de instelling van de toevoermodus, beperkt de selectie van [Uitstekend] voor het beeldkwaliteitsniveau in de scaninstellingen het scannen van documenten tot een lengte van 360 mm (14,17 inch).
Wanneer u documenten scant die langer zijn dan 360 mm (14,17 inch), verlaagt u het beeldkwaliteitsniveau in de volgende procedure en voert u vervolgens een scan uit.
Selecteer, op het aanraakscherm van de ScanSnap, het profiel dat u gebruikt uit de lijst met profielen op het startscherm.
Druk op het pictogram voor het instellen van het beeldkwaliteitsniveau om het beeldkwaliteitsniveau te wijzigen in een ander niveau dan [Uitstekend].
Als u de scaninstellingen op het aanraakscherm wijzigt en een document scant, zullen de scaninstellingen, na het scannen, terugkeren naar de instellingen van voor de wijzigingen. Wanneer u altijd documenten wilt scannen met dezelfde instellingen, moeten de scaninstellingen als een profiel worden opgeslagen.
Hebt u documenten gescand die langer zijn dan 360 mm met [Uitstekend] geselecteerd?
Het selecteren van [Uitstekend] voor het beeldkwaliteitsniveau in de scaninstellingen beperkt het scannen van documenten tot een lengte van 360 mm.
Wanneer u documenten scant die langer zijn dan 360 mm, verander het beeldkwaliteitsniveau naar een ander niveau dan [Uitstekend] in de volgende procedure en voer vervolgens een scan uit.
-
Klik op de [Scan]-knop boven aan het hoofdvenster van ScanSnap Home om het scanvenster weer te geven.
Als het hoofdscherm nog niet wordt weergegeven, raadpleeg dan Het hoofdvenster weergeven.
Selecteer het profiel dat u gebruikt uit de lijst met profielen.
Klik op
 om het venster [Profielen bewerken] weer te geven.
om het venster [Profielen bewerken] weer te geven.Klik op de knop [Gedetailleerde instellingen] in [Scaninstellingen] om het venster [Gedetailleerde instellingen] weer te geven.
Verander [Beeldkwaliteit] naar een instelling anders dan [Uitstekend] op het tabblad [Scan].
-
Klik op de [Scan]-knop boven aan het hoofdvenster van ScanSnap Home om het scanvenster weer te geven.
Wanneer het hoofdvenster nog niet wordt weergegeven, klikt u op het pictogram [ScanSnap Home]
 in de lijst met toepassingen die wordt weergegeven wanneer u klikt op Launchpad in het Dock.
in de lijst met toepassingen die wordt weergegeven wanneer u klikt op Launchpad in het Dock. Selecteer het profiel dat u gebruikt uit de lijst met profielen.
Klik op
 om het venster [Profielen bewerken] weer te geven.
om het venster [Profielen bewerken] weer te geven.Klik op de knop [Gedetailleerde instellingen] in [Scaninstellingen] om het venster [Gedetailleerde instellingen] weer te geven.
Verander [Beeldkwaliteit] naar een instelling anders dan [Uitstekend] op het tabblad [Scan].
Bevinden er zich vreemde voorwerpen in de ScanSnap?
Voer volgende zaken uit:
Verwijder het document uit de ADF-papierbaan (afdekking).
Verwijder het document uit de toevoerbaan.
-
Trek de ADF-vrijmaaklip naar u toe om het ADF-bovendeel te openen.
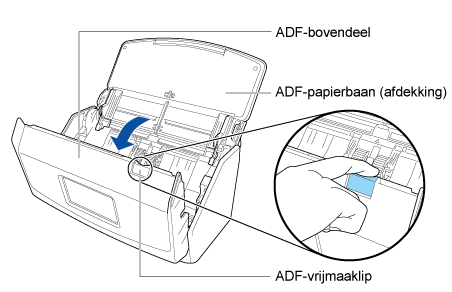
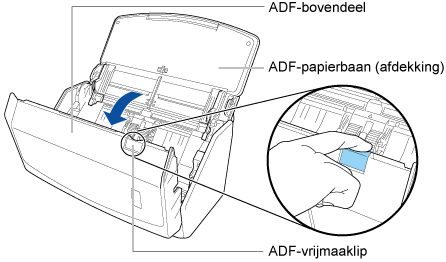
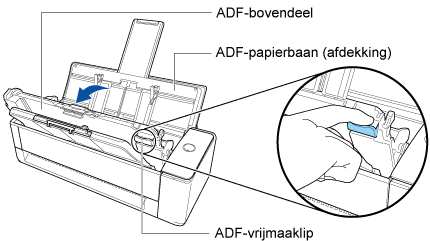
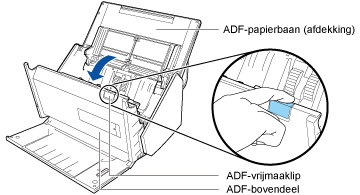
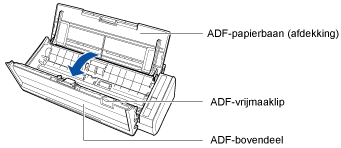
-
Open de bovenklep en de uitvoerbaan.
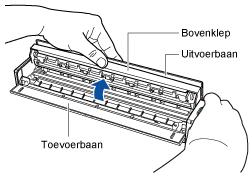
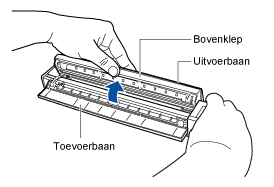
Verwijder vreemde voorwerpen binnenin de ScanSnap.
-
Sluit het bovendeel van de ADF.
Sluit het ADF-bovendeel tot dit op zijn plaats klikt.
Sluit het ADF-bovendeel samen met de stapelaar totdat deze vastklikt, hetgeen wordt aangegeven door een klikgeluid.
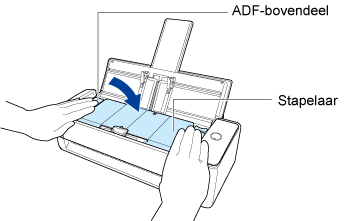 AANDACHT
AANDACHTZorg ervoor dat het ADF-bovendeel volledig gesloten is.
Anders kan het papier blokkeren of kunnen er zich toevoerfouten of foute afbeeldingen voordoen.
-
Sluit de bovenklep en de uitvoerbaan.
Sluit de bovenklep tot deze op zijn plaats klikt.
AANDACHTZorg ervoor dat de bovenklep volledig gesloten is.
Anders kan het papier blokkeren of kunnen er zich toevoerfouten of foute afbeeldingen voordoen.
Wanneer het ADF-bovendeel gesloten is, komt het geluid van de draaiende roller naar buiten.
Laad documenten nadat het geluid stopt.
Hebt u documenten gescand die waren vastgemaakt met metalen voorwerpen zoals nietjes of paperclips?
Verwijder de nietjes of paperclips voordat u een scan uitvoert.
Hebt u dik papier/kaarten gescand terwijl de uitvoerbaan open stond?
Het scannen van de volgende soorten documenten met de uitvoerbaan open kan het document beschadigen of een papierstoring veroorzaken.
Dik papier
Visitekaartjes
Postkaarten
Plastic kaartjes
Dragerfolies
Voer het scannen uit met de uitvoerbaan gesloten.
Raadpleeg Documenten die kunnen worden gescand met de ScanSnap voor bijzonderheden over het papiergewicht dat wordt ondersteund voor scannen met de uitvoerbaan open.
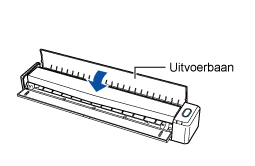
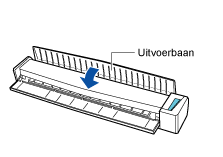
Hebt u een andere optie dan [Automatische detectie] geselecteerd voor [Documentformaat] in de scaninstellingen?
Selecteer [Automatische detectie] of hetzelfde formaat als het document voor [Documentformaat] in de volgende procedure:
-
Klik op de [Scan]-knop boven aan het hoofdvenster van ScanSnap Home om het scanvenster weer te geven.
Als het hoofdscherm nog niet wordt weergegeven, raadpleeg dan Het hoofdvenster weergeven.
Selecteer het profiel dat u gebruikt uit de lijst met profielen.
Klik op
 om het venster [Profielen bewerken] weer te geven.
om het venster [Profielen bewerken] weer te geven.-
Klik op de [Optie]-knop voor [Toevoer] om het venster [Toevoeroptie] weer te geven.
Klik op de knop [Optie] voor [ADF] of [handmatige toevoer] in [Instelling toevoermodus] om het venster [Toevoeroptie] weer te geven.
Selecteer [Automatische detectie] of hetzelfde formaat als het document voor [Documentformaat].
-
Klik op de [Scan]-knop boven aan het hoofdvenster van ScanSnap Home om het scanvenster weer te geven.
Wanneer het hoofdvenster nog niet wordt weergegeven, klikt u op het pictogram [ScanSnap Home]
 in de lijst met toepassingen die wordt weergegeven wanneer u klikt op Launchpad in het Dock.
in de lijst met toepassingen die wordt weergegeven wanneer u klikt op Launchpad in het Dock. Selecteer het profiel dat u gebruikt uit de lijst met profielen.
Klik op
 om het venster [Profielen bewerken] weer te geven.
om het venster [Profielen bewerken] weer te geven.-
Klik op de [Optie]-knop voor [Toevoer] om het venster [Toevoeroptie] weer te geven.
Klik op de knop [Optie] voor [ADF] of [handmatige toevoer] in [Instelling toevoermodus] om het venster [Toevoeroptie] weer te geven.
Selecteer [Automatische detectie] of hetzelfde formaat als het document voor [Documentformaat].
Wanneer een ander documentformaat dan [Automatische detectie] is geselecteerd voor [Documentformaat] in de scaninstellingen, plaats het document dat tegen de linkerkant van het toevoergedeelte van de ScanSnap.
Is de documentsteunlip gesloten?
Zorg ervoor dat de documentsteunlip open is.
Anders kan het papier blokkeren.
Wanneer de documentsteunlip dicht is, trek het dan omhoog met uw vingers.
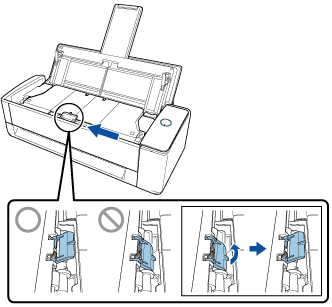
Als de documentsteunlip loslaat, neem dan contact op met de distributeur/handelaar waar u dit product hebt gekocht.
Is het ADF-bovendeel volledig gesloten?
Open het ADF-bovendeel één keer en sluit het vervolgens stevig in de volgende procedure.
Trek de ADF-vrijmaaklip naar u toe om het ADF-bovendeel te openen.
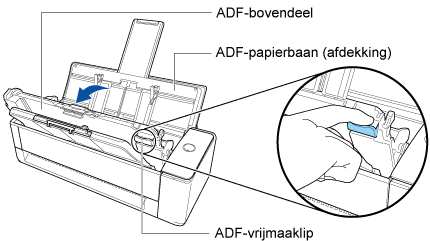
Sluit het ADF-bovendeel samen met de stapelaar totdat deze vastklikt, hetgeen wordt aangegeven door een klikgeluid.
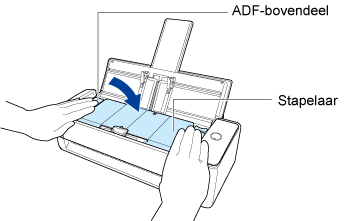
Wanneer het ADF-bovendeel gesloten is, komt het geluid van de draaiende roller naar buiten.
Laad documenten nadat het geluid stopt.
Staan de armen van de blokinrichting omhoog?
Als er een document gescand wordt terwijl de armen van de blokinrichting, binnenin de ScanSnap, omhoog staan, kan het papier blokkeren.
Controleer of de armen van de blokinrichting omhoog staan, duw ze omlaag als dit het geval is.
-
Trek de ADF-vrijmaaklip naar u toe om het ADF-bovendeel te openen.
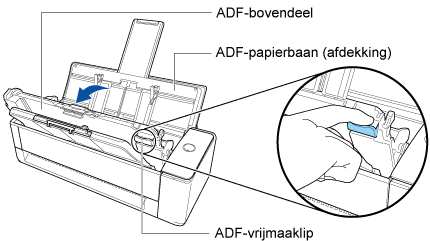
-
Als de armen van de blokinrichting omhoog staan, duw deze dan omlaag.
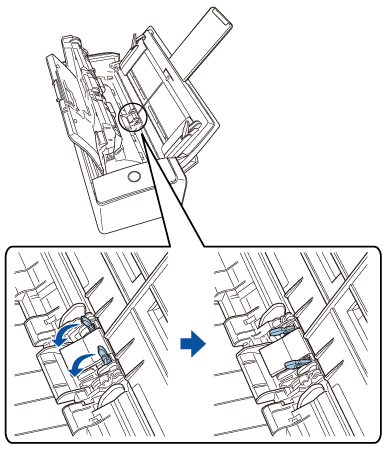
Sluit het ADF-bovendeel samen met de stapelaar totdat deze vastklikt, hetgeen wordt aangegeven door een klikgeluid.
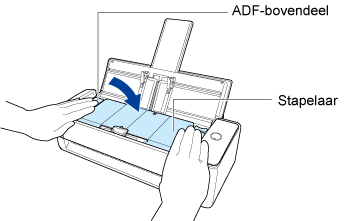
Wanneer het ADF-bovendeel gesloten is, komt het geluid van de draaiende roller naar buiten.
Laad documenten nadat het geluid stopt.
Hebt u de zijgeleiders uitgelijnd met beide randen van de documenten?
Wanneer u de documenten in de ADF-papierbaan (afdekking) laadt, dient u de zijgeleiders uit te lijnen met beide randen van de documenten.
Houd beide zijgeleiders in het midden om ze aan te passen.