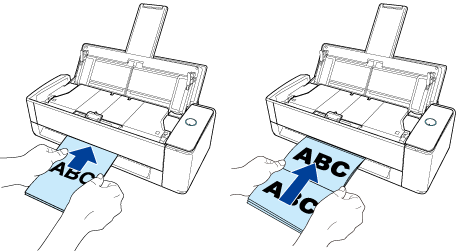Niniejsza strona internetowa jest przeznaczona do użytku z aplikacją ScanSnap Home 2.xx.
Jeśli używasz aplikacji ScanSnap Home w wersji 3.0 lub nowszej, patrz tutaj.
Skanowanie broszur lub dokumentów z nakładającymi się obszarami, takich jak koperty
Skanuj broszurę lub dokument zawierający nakładające się na siebie obszary (takie jak koperta, dokument złożony na pół i papier przedrukowy) za pomocą skanera ScanSnap.
-
Skanowanie broszur lub dokumentów złożonych na pół jest dostępne wyłącznie w trybie Skanowanie zwrotne, w której dokument umieszczany jest w podajniku ręcznym i skanowany.
Szczegóły dotyczące dokumentów, jakie można skanować za pomocą funkcji skanowania zwrotnego, znajdują się w Dokumenty, które można skanować przy pomocy skanera ScanSnap w Pomocy oprogramowania ScanSnap.
Obraz utworzony z zeskanowanego dokumentu zostaje zapisany w folderze, określonym dla [Zapisz do] w profilu.
-
Po zakończeniu procesu skanowania dokumentów otrzymasz powiadomienie na komputer, dotyczące typu dokumentu dla rekordów danych zawartości i miejsca docelowego zapisu zeskanowanych obrazów.
Szczegóły można znaleźć w Określanie działań aplikacji ScanSnap Home.
Po ustanowieniu połączenia z usługą w chmurze przy pomocy ScanSnap Cloud zapoznaj się z Określanie działań podczas używania ScanSnap Cloud.
Szczegóły można znaleźć w Określanie działań aplikacji ScanSnap Home.