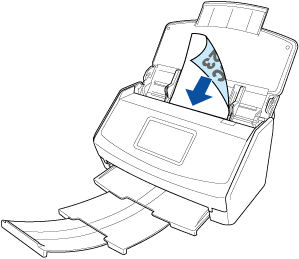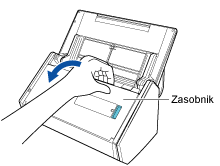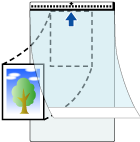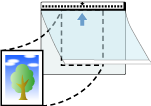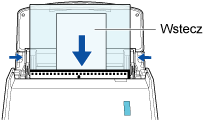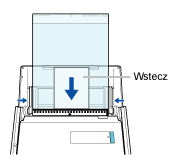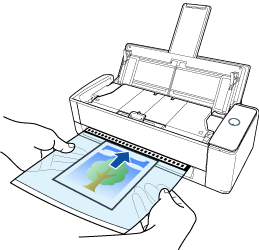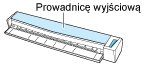Skanuj dokumenty, które mogą łatwo ulec uszkodzeniu, takie jak zdjęcia lub dokumenty o niestandardowym rozmiarze, takie jak wycinki. Ręcznie podawaj dokumenty, jeden po drugim. Użycie arkusza nośnego umożliwia skanowanie dokumentów, które mogą łatwo ulec uszkodzeniu, takich jak zdjęcia lub dokumenty o niestandardowych rozmiarach, trudne do załadowania bezpośredniego, jak np. wycinki. Użycie opcjonalnego arkusza nośnego lub arkusza nośnego do zdjęć umożliwia skanowanie dokumentów, które mogą łatwo ulec uszkodzeniu, takich jak zdjęcia lub dokumenty o niestandardowych rozmiarach, trudne do załadowania bezpośredniego, jak np. wycinki. Użycie opcjonalnego arkusza nośnego umożliwia skanowanie dokumentów, które mogą łatwo ulec uszkodzeniu, takich jak zdjęcia lub dokumenty o niestandardowych rozmiarach, trudne do załadowania bezpośredniego, jak np. wycinki.
UWAGA
-
Opcjonalny arkusz nośny lub arkusz nośny do zdjęć jest dostępny wyłącznie dla opcji Skanowanie zwrotne, w której dokument jest umieszczany w podajniku ręcznym i skanowany.
Szczegóły dotyczące dokumentów, jakie można skanować za pomocą arkusza nośnego lub arkusza nośnego do zdjęć, znajdują się w Dokumenty, które można skanować przy pomocy skanera ScanSnap w Pomocy oprogramowania ScanSnap Help.
Zwróć uwagę, iż w skanerze ScanSnap można za jednym razem załadować i zeskanować kilka arkuszy nośnych lub arkuszy nośnych do zdjęć.
Procedurę skanowania przy użyciu arkusza nośnego do zdjęć opisano w poniższym przykładzie.
-
Otwórz podajnik papieru ADF (pokrywa) skanera ScanSnap, aby włączyć zasilanie. Przytrzymaj prawą stronę podajnika papieru ADF (pokrywa) skanera ScanSnap, a następnie otwórz go lub naciśnij przycisk [Scan], aby go włączyć. Otwórz prowadnicę podajnika skanera ScanSnap, aby włączyć zasilanie. Naciśnij przycisk [Scan] lub [Stop] na skanerze ScanSnap, aby włączyć zasilanie.
Otwórz całkowicie podajnik papieru ADF (pokrywa), aby przycisk [Scan] zaświecił się na niebiesko.
Kiedy podajnik papieru ADF (pokrywa) jest otwarty, przedłużenie wysunie się automatycznie.
-
Wysuń przedłużenie i zasobnik na podajniku papieru ADF (pokrywa). Wysuń przedłużenie na podajniku papieru ADF (pokrywa) i otwórz zasobnik. Wysuń przedłużenie.
-
Na Ekran główny panelu dotykowym wybierz profil z listy profili. Z listy profili wybierz profil.
-
Określ metodę podawania.
-
Załaduj tylko jeden dokument do podajnika papieru ADF (pokrywa).
Załaduj dokument zadrukowaną stroną do dołu i górną częścią do przodu, a tylną skierowaną w Twoją stronę.
-
Aby zeskanować dokument, naciśnij przycisk [Scan] na ekranie głównym, na panelu dotykowym.
UWAGA
-
Aby kontynuować skanowanie, załaduj kolejny dokument do skanera ScanSnap po wyświetleniu komunikatu "Załaduj następny dokument." na panelu dotykowym. Jeśli załadujesz następny dokument podczas, gdy na panelu dotykowym wyświetla się "Skanowanie", skanowanie rozpocznie się natychmiast, co może doprowadzić do przekrzywienia skanowanego dokumentu.
Jeśli podczas skanowania dokumenty ulegną przekrzywieniu, mogą wystąpić następujące problemy:
Może brakować części zeskanowanego obrazu
W zeskanowanym obrazie wystąpią przekrzywione linie
Rozmiar zeskanowanego dokumentu będzie się różnić od rozmiaru oryginału
Występują zakleszczenia papieru
WSKAZÓWKA
-
Możesz zmienić metodę podawania, naciskając na ekranie ikonę ustawienia trybu podawania, w celu sprawdzenia, czy należy kontynuować skanowanie.
W celu skanowania wielu arkuszy dokumentów, takich jak papier biurowy, zmień tryb podawania na [Skanowanie ciągłe].
-
Naciśnij przycisk [Zakończ]. W oknie ScanSnap Home, wyświetlony jest komunikat "Załaduj następny dokument." Kliknij przycisk [Zakończ skanowanie]. W oknie aplikacji ScanSnap Home, gdzie wyświetlany jest komunikat "Załaduj następny dokument." kliknij przycisk [Zakończ skanowanie] lub naciśnij przycisk [Scan] na skanerze ScanSnap, aby zakończyć skanowanie dokumentu.
-
Otwórz podajnik papieru ADF (pokrywa) skanera ScanSnap, aby włączyć zasilanie. Przytrzymaj prawą stronę podajnika papieru ADF (pokrywa) skanera ScanSnap, a następnie otwórz go lub naciśnij przycisk [Scan], aby go włączyć. Otwórz prowadnicę podajnika skanera ScanSnap, aby włączyć zasilanie. Naciśnij przycisk [Scan] lub [Stop] na skanerze ScanSnap, aby włączyć zasilanie.
Otwórz całkowicie podajnik papieru ADF (pokrywa), aby przycisk [Scan] zaświecił się na niebiesko.
Kiedy podajnik papieru ADF (pokrywa) jest otwarty, przedłużenie wysunie się automatycznie.
-
Pociągnij zasobnik do siebie.
-
Wysuń przedłużenie i zasobnik na podajniku papieru ADF (pokrywa). Wysuń przedłużenie na podajniku papieru ADF (pokrywa) i otwórz zasobnik. Wysuń przedłużenie.
-
Skonfiguruj ustawienia dla profilu.
-
Kliknij przycisk [Scan] w Okno główne oprogramowania ScanSnap Home, aby wyświetlić Okno skanowania.
-
Kliknij
 , aby wyświetlić Okno [Edytuj profile].
, aby wyświetlić Okno [Edytuj profile].
-
Z listy profili wybierz profil, dla którego chcesz zmodyfikować ustawienia.
WSKAZÓWKA
-
Tworząc nowy profil, kliknij  .
.
Z listy szablonów Okno [Dodaj nowy profil], która pojawia się po kliknięciu  , wybierz profil szablonu i zmodyfikuj ustawienia.
, wybierz profil szablonu i zmodyfikuj ustawienia.
-
Kliknij przycisk [Opcja] dla [Podawanie] w celu wyświetlenia Okno [Opcja podawania]. Kliknij przycisk [Opcja] dla [Podajnik ręczny] w [Ustawienie trybu podawania] w celu wyświetlenia Okno [Opcja podawania].
-
Kliknij przycisk [Arkusz nośny], aby wyświetlić okno [Ustawienia arkusza nośnego].
-
Wybierz [dwa oddzielne obrazy (przód i tył)] w [Zapisz jako] i kliknij przycisk [OK].
-
Kliknij przycisk [OK], aby zamknąć okno [Opcja podawania].
-
Kliknij przycisk [Zapisz], aby zamknąć okno [Edytuj profile].
-
Na liście profili w oknie skanowania wybierz skonfigurowany przez siebie profil.
-
Załaduj dokument do skanera ScanSnap.
-
Umieść dokument wewnątrz arkusza nośnego. Umieść dokument wewnątrz arkusza nośnego do zdjęć.
Otwórz arkusz nośny i umieść górną część dokumentu na środku górnej części arkusza nośnego.
Otwórz arkusz nośny do zdjęć i umieść środek górnej części dokumentu na środku górnej części arkusza nośnego do zdjęć.
-
Załaduj arkusz nośny do zdjęć stroną z czarno-białym wzorem jako krawędzią wprowadzającą do podajnika papieru ADF (pokrywa) skanera ScanSnap. Ustaw stronę skanowania skierowaną do góry i włóż część arkusza nośnego do zdjęć z czarno-białym wzorem do podajnika ręcznego. Załaduj arkusz nośny stroną z czarno-białym wzorem jako krawędzią wprowadzającą do podajnika papieru ADF (pokrywa) skanera ScanSnap. Włóż część wzorem czarno-białym do arkusza nośnego, prosto do sekcji podawania skanera ScanSnap, stroną skanowania skierowaną do góry.
Dopasuj prowadnice boczne do obydwóch końców arkusza nośnego do zdjęć.
Dopasuj prowadnice boczne do obydwóch końców arkusza nośnego.
Upewnij się, że arkusz nośny do zdjęć został wprowadzony do skanera ScanSnap i że jest prawidłowo przytrzymywany.
Upewnij się, że arkusz nośny został wprowadzony do skanera ScanSnap i że jest prawidłowo przytrzymywany.
-
Aby zeskanować dokument, naciśnij przycisk [Scan]. Aby zeskanować dokument, naciśnij przycisk [Scan]. Naciśnij przycisk [Scan/Stop], aby rozpocząć skanowanie dokumentu.
Aby kontynuować skanowanie, włóż kolejny dokument do skanowania. Skanowanie rozpocznie się automatycznie po włożeniu dokumentu.
WSKAZÓWKA
Aby rozpocząć skanowanie ręczne, naciskając przycisk [Scan] po włożeniu dokumentu do podajnika ręcznego, wyczyść pole wyboru [Automatycznie skanuj drugi i kolejne arkusze
podczas skanowania ciągłego] w zakładce [Otwór ścieżki powrotu] w Okno [Opcja podawania], gdy konfigurujesz ustawienia dla profilu.
Szczegóły można znaleźć w Modyfikowanie ustawień profilu.
Aby kontynuować skanowanie, włóż kolejny dokument do skanowania. Skanowanie rozpocznie się automatycznie po włożeniu dokumentu.
-
W oknie aplikacji ScanSnap Home, gdzie wyświetlany jest komunikat "Załaduj następny dokument." kliknij przycisk [Zakończ skanowanie] lub naciśnij przycisk [Scan] na skanerze ScanSnap, aby zakończyć skanowanie dokumentu. Naciśnij przycisk [Scan/Stop], aby zakończyć skanowanie dokumentów.
Obraz utworzony z zeskanowanego dokumentu zostaje zapisany w folderze, określonym dla [Zapisz do] w profilu.
WSKAZÓWKA
-
W poniższych przypadkach umieść pusty (biały) arkusz papieru pod spodem dokumentu, podczas jego skanowania:
-
Skanowany obraz nie jest zapisywany z tą samą długością i szerokością co wymiary dokumentu
-
Wokół krawędzi skanowanego obrazu widnieje cień
-
Jeśli umieścisz dokument w arkuszu nośnym do zdjęć, wokół krawędzi odmiennie ukształtowanego przyciętego dokumentu pojawią się czarne linie
-
Jeśli umieścisz dokument w arkuszu nośnym, wokół krawędzi odmiennie ukształtowanego przyciętego dokumentu pojawią się czarne linie
-
Kiedy rozmiar zeskanowanego obrazu do zapisania okaże się mniejszy niż rozmiar oryginalnego dokumentu lub część okaże się, że brakuje części obrazu, wybierz [Rozmiar arkusza nośnego] w [Rozmiar papieru], po czym zeskanuj dokument.
Po wybraniu opcji [Automatycznie wykrywa typ dokumentu jako "Dokumenty", "Wizytówki", "Rachunki" lub "Zdjęcia" i skanuje dokument z odpowiednimi ustawieniami skanowania] dla [Wykrywanie typu dokumentu] w ustawieniach dla profilu, funkcja wykrywania dokumentu może zawieść, jeśli rozmiar obrazu do zapisania będzie mniejszy niż rozmiar dokumentu.
Jeśli typ zeskanowanego dokumentu różni się od typu dla rekordu danych zawartości wyświetlonego w oknie głównym ScanSnap Home, zmień typ dokumentu rekordu danych zawartości.
-
Po zakończeniu procesu skanowania dokumentów otrzymasz powiadomienie na komputer, dotyczące typu dokumentu dla rekordów danych zawartości i miejsca docelowego zapisu zeskanowanych obrazów.
Szczegóły można znaleźć w Określanie działań aplikacji ScanSnap Home.
Po ustanowieniu połączenia z usługą w chmurze przy pomocy ScanSnap Cloud zapoznaj się z Określanie działań podczas używania ScanSnap Cloud.
Szczegóły można znaleźć w Określanie działań aplikacji ScanSnap Home.