- ScanSnap 說明
- 使用方式
- 家用或私用的使用方式
- 建立數位相簿以保留孩童作品
本網站專為搭配 ScanSnap Home 2.xx 使用而設計。
若您使用的是 ScanSnap Home 3.0 或更新的版本,請參閱 此處。
 建立數位相簿以保留孩童作品
建立數位相簿以保留孩童作品
掃描孩童作品和素描簿並儲存為 PDF 檔案。執行掃描後,將掃描影像的名稱變更為詳細的標題,例如「一年級夏天的塗鴉日記」,方便您整理數位相簿中的掃描影像,以便隨時分享您的回憶。
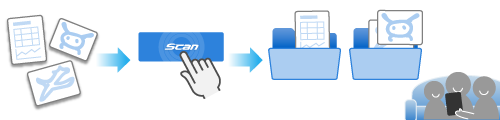
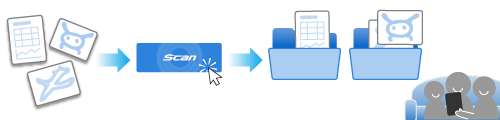
本節說明如何使用選購的文件護套掃描孩童作品、建立標題以命名各個作品,然後在數位相簿中整理作品。
本節說明如何使用文件護套掃描孩童作品、建立標題以命名各個作品,然後在數位相簿中整理作品。
本節說明如何掃描孩童作品、建立標題以命名各個作品,然後在數位相簿中整理作品。
對於容易損壞的作品、掃描期間可能使掃描器內部變髒的作品以及多邊形作品,建議使用選購的文件護套。
對於容易損壞的作品、掃描期間可能使掃描器內部變髒的作品以及多邊形作品,建議使用文件護套。
可使用 ScanSnap 掃描厚文件。關於詳細資訊,請參閱 可以使用 ScanSnap 掃描的文件。
請客戶自行承擔掃描容易損壞的作品以及掃描期間可能使掃描器內部變髒的作品之風險。
-
準備要以 ScanSnap 掃描的文件。
準備孩童作品。
-
打開 ScanSnap 的 ADF 進紙槽 (掀蓋),以開啟電源。握住 ScanSnap 的 ADF 進紙槽 (掀蓋) 的右邊並將其打開,或按下 [Scan] 按鈕 以開啟電源。打開 ScanSnap 的進紙導紙板,以開啟電源。
完全打開 ADF 進紙槽 (掀蓋) 而 [Scan] 按鈕 亮起藍燈。
ADF 進紙槽 (掀蓋) 打開時,延展部分將自動升起。
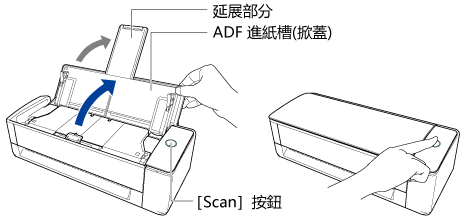




- 打開 ScanSnap 的 ADF 進紙槽 (掀蓋),以開啟電源。握住 ScanSnap 的 ADF 進紙槽 (掀蓋) 的右邊並將其打開,或按下 [Scan] 按鈕 以開啟電源。打開 ScanSnap 的進紙導紙板,以開啟電源。


- 按下 ScanSnap 上的 [Scan] 按鈕 或 [Stop] 按鈕,以開啟電源。

-
在 ScanSnap Home 中準備 個人設定。
-
按一下 ScanSnap Home 的 主視窗 頂端的 [Scan] 按鈕,以顯示 掃描視窗。
若未顯示主視窗,請參閱 顯示主視窗。
若未顯示主視窗,在 Dock 中按一下 Launchpad 所出現的應用程式清單中,按一下 [ScanSnap Home] 圖示
 。
。 -
按一下
 以顯示 [新增設定檔] 視窗。
以顯示 [新增設定檔] 視窗。
-
由範本清單中選擇 [孩童作品]。
掃描文件所建立的影像將預設儲存於 [孩童作品] 資料夾中。
若變更掃描影像的儲存目的地至新的儲存目的地,請在 [管理選項] 下的 [儲存到] 中指定新的儲存目的地。
如有需要,請變更其他掃描設定。
掃描文件所建立的影像將預設儲存於 [ScanSnap Home] 資料夾中。
若變更掃描影像的儲存目的地至新的儲存目的地,請在 [管理選項] 下的 [儲存到] 中指定新的儲存目的地。
如有需要,請變更其他掃描設定。
- 按一下 [進紙] 的 [選項] 按鈕以顯示 [送紙選項] 視窗。按一下 [送紙模式設定] 中的 [手動送紙器] 的 [選項] 按鈕,以顯示 [送紙選項] 視窗。
- 按一下 [文件護套] 按鈕以顯示 [文件護套設定] 視窗。
-
在 [另存新檔] 中選擇 [兩個個別影像 (正反面)],並按一下 [確定] 按鈕。
提示
-
要儲存的掃描影像尺寸變得比原始文件小,或部分影像可能遺失時,選擇 [紙張大小] 中的 [文件護套大小],然後掃描文件。
-
- 清除 [合併兩面影像] 核取方塊,然後按一下 [好] 按鈕。
- 按一下 [新增] 按鈕,將此個人設定新增到掃描視窗中的個人設定清單。
-
按一下 ScanSnap Home 的 主視窗 頂端的 [Scan] 按鈕,以顯示 掃描視窗。
- 在觸控面板的 主畫面 上,從個人設定清單中選擇在步驟 3 新增的個人設定。
- 檢查是否已在掃描視窗的個人設定清單中選擇在步驟 3 新增的個人設定。
-
以 ScanSnap 掃描文件。
使用文件護套掃描作品。準備選購的文件護套。
使用文件護套掃描作品。準備文件護套。
本步驟說明掃描基本文件的程序。
關於如何掃描各種文件的詳細資訊,請參閱 如何掃描文件。
本步驟說明掃描基本文件的程序。
關於如何掃描各種文件的詳細資訊,請參閱 如何掃描文件。
-
將背景取紙分離墊放置於 ScanSnap 正面。
將背景取紙分離墊放置在接觸到 ScanSnap 處。
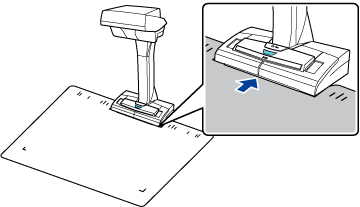
-
將文件放置於 ScanSnap 的掃描區域。
關於掃描區域的詳細資訊,請參閱 放置文件。
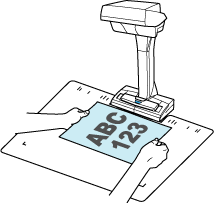
-
按下 [Scan] 按鈕 以開始掃描文件。
掃描多件作品或以多個角度掃描一件作品時,放置下一件要掃描的作品,然後按下 [Scan] 按鈕。
注意事項-
掃描文件時,請勿用手或其他東西蓋住 ScanSnap 上的白紙。掃描影像的色彩再現性將受到影響。
-
正在使用 ScanSnap 時,請勿搖晃工作桌或工作臺,也請勿移動正在掃描的文件。以免造成掃描影像變形或色彩模糊。
提示-
限時模式讓您無須按下 [Scan] 按鈕 即可自動掃描文件。關於詳細資訊,請參閱 使用限時模式掃描文件。
-
- 按下 [Stop] 按鈕 以結束掃描文件。
-
在 ScanSnap Home 的 [ScanSnap Home - 影像掃描和存檔] 視窗中,選擇儲存掃描影像的方法。
根據文件類型選擇文件的儲存方法,然後按一下 [儲存此影像] 按鈕。
提示-
在 [ScanSnap Home - 影像掃描和存檔] 視窗中按一下 [檢查 / 校正] 按鈕校正掃描影像。
關於詳細資訊,請參閱 校正掃描影像。
-
-
拉開 ADF 進紙槽 (掀蓋) 的延展部分和蓄紙槽。

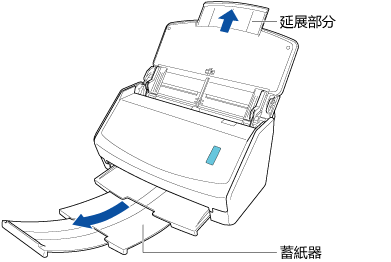
-
朝您的方向拉起蓄紙器。
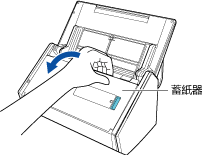
-
拉出延展部分。
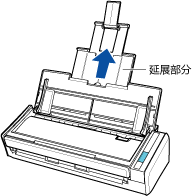
-
拉開 ADF 進紙槽延展部分 (掀蓋) 並打開蓄紙槽。

-
打開文件護套來裝訂文件。
注意:文件護套的正面頂部有黑白圖案,右上角有粗垂直線。
將作品頂部中心對著文件護套頂部中心放置。
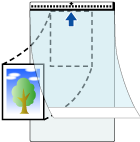
-
將文件護套具有黑白圖案的那端作為前端載入 ScanSnap。
將側導板對齊文件護套兩端。
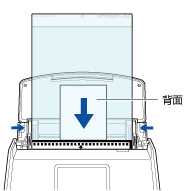
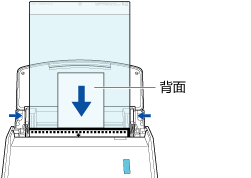
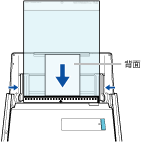
-
按下 [Scan] 按鈕。按下 [Scan] 按鈕。
提示
-
在以下情況,掃描時,將空 (白) 紙張放置在文件下方:
-
與文件長度和寬度相同的掃描影像未儲存
-
在掃描的影像邊緣周圍,出現陰影
-
如果將形狀獨特的裁切文件放入文件護套,在文件邊緣周圍出現黑線

-
-
-
將文件載入 ADF 進紙槽 (掀蓋)。
將文件以面朝下、先放進頁首、文件的背面朝您的方式載入 (載入多份文件時,最後一頁應在最上方)。調整文件的編號,以免超越參考點並在裝載時放置在側導板内。
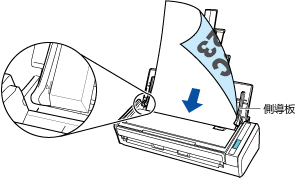
-
將側導板對齊文件兩端。
握住側導板的中間以進行調整。否則,在掃描期間,文件可能會歪斜。
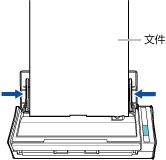
-
以文件護套正面朝上的方式,將黑白條紋的部分筆直插入手動送紙器。將文件護套正面朝上,使具有黑白圖案的部分筆直插入 ScanSnap 的進紙匣。
確認文件護套已送入 ScanSnap 並牢牢固定。
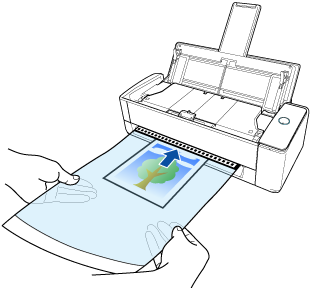 注意事項
注意事項在掃描期間,文件將由 ScanSnap 的後方退出。
請在 ScanSnap 的後方預留 (約為文件護套長度的) 空間。
提示您可在 ADF 進紙槽 (掀蓋) 關閉的狀態下掃描文件。

 注意事項
注意事項-
掃描文件護套時若打開 ScanSnap 的出紙導紙板,將造成卡紙。請在出紙導紙板關閉時掃描文件護套。
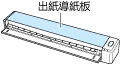
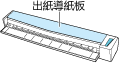
-
按下 [Scan] 按鈕。按下 [Scan] 按鈕。
提示
在以下情況,掃描時,將空 (白) 紙張放置在文件下方:
與文件長度和寬度相同的掃描影像未儲存
在掃描的影像邊緣周圍,出現陰影

- 按下 [Scan] 按鈕。按下 [Scan] 按鈕。
-
按下 [Scan/Stop] 按鈕開始掃描文件。按下 [Scan] 按鈕 以開始掃描文件。
若要繼續掃描,將文件護套翻面,如步驟 5 (b) 所述插入。插入文件後,即自動開始掃描。
若要繼續掃描,插入下一份要掃描的文件。插入文件後,即自動開始掃描。
注意事項務必以此順序掃描文件護套的正反面。
-
按下 [Scan/Stop] 按鈕結束掃描文件。按下 [Scan] 按鈕 以結束掃描文件。
提示
在以下情況,掃描時,將空 (白) 紙張放置在文件下方:
與文件長度和寬度相同的掃描影像未儲存
在掃描的影像邊緣周圍,出現陰影

-
將背景取紙分離墊放置於 ScanSnap 正面。
- 為從掃描文件建立的 內容資料記錄 的標題重新命名。
在 ScanSnap Home 主視窗的資料夾清單檢視區域中,選擇指定為儲存目的地的資料夾。
在 內容資料記錄清單檢視區域 中,選擇從掃描作品建立的內容資料記錄。
在內容資料記錄上按一下右鍵後會出現一功能表,在其中選擇 [重新命名],然後在輸入欄位中輸入描述作品內容的詳細標題。
在 ScanSnap Home 主視窗的資料夾清單檢視區域中,選擇指定為儲存目的地的資料夾。
在 內容資料記錄清單檢視區域 中,選擇從掃描作品建立的內容資料記錄。
按住 [control] 鍵時再按一下內容資料記錄,從出現的功能表中選擇 [變更標題],然後在輸入欄位中輸入描述作品內容的詳細標題。
掃描工作的影像會儲存在以描述工作內容的標題指定的資料夾中。