
| ツイート | |||
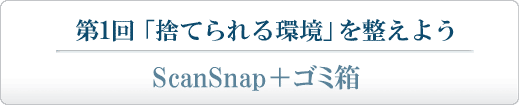
"道具使いの名人"として知られる「文具王」こと高畑正幸氏。Macを使いこなし、また以前からScanSnapに注目していたという文具王が語る、S510MとS300Mのクリエイティブな使い方。
高畑正幸 たかばたけ・まさゆき
1974年、香川県生まれ。本職は文房具メーカーのデザイナー。さまざまな媒体を通して、本当に実践できる便利な仕事術を提案している。

スチールキャビネット4本分の書類が・・・
数字の話から始めましょう。一般的な事務所にある書類用のスチールキャビネットは、幅880mm程度で、A4だと4~5段分。ファイルで20%は空間ができるから、目いっぱい詰めて1段が幅約700mm。紙1枚の厚さを0.1mmとすると、1段に7000枚、5段で3万5000枚を収納します。一方、ScanSnapでA4書類をスキャンしてJPEGのデータにすると、スーパーファインモードで約3MB。これを400GBのハードディスクに保存すると、13万3333枚が入ります。つまり、スチールキャビネット約4本分の書類の情報を、ハードディスク1個に詰め込めるわけです。画質を落としたり、モノクロ書類ばかりなら、その倍は簡単に入ります。
4畳半~6畳を埋めつくすキャビネットが、たった15![]() 10
10![]() 2cm、重量25g程度のハードディスクに入ってしまう。そればかりか、コスト面も同様で、3万4800円で買った400GBのハードディスクなら、1枚あたりの保存コストは0.26円ということになります。しかも、このコストは今後、下がり続けるはずです。
2cm、重量25g程度のハードディスクに入ってしまう。そればかりか、コスト面も同様で、3万4800円で買った400GBのハードディスクなら、1枚あたりの保存コストは0.26円ということになります。しかも、このコストは今後、下がり続けるはずです。
このように、大量スキャンを前提にすると、ScanSnapの大きなメリットをはっきりと実感できます。では、それを存分に活かすためにはどうすればよいでしょうか。第1回は、私がScanSnapで大量スキャンをするときの、いくつかのアイデアをお話しします。
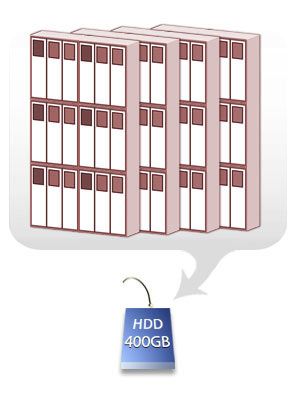
スチールキャビネット約4本が小さなハードディスクに
書類がゴミ箱に直行!?
私はいつも、ScanSnapの真下に大きなゴミ箱(A4の書類をそのまま入れられるサイズ)を設置して、スキャンした書類が中に落ちるようにしています。これは、書類などの「紙」に対する、ある種の思いを断ち切って、どんどん積極的にスキャンして処分するという方向に自分の気持ちを向けるための、一種の環境作りといえます。
ポイントは、このゴミ箱はスキャンした書類専用とし、普通のゴミは入れないこと。そうすることで、「もう一度スキャンしたい」「やはりあの1枚だけは捨てずにおきたい」という場合にも、紙を復活させられるので安心です。捨てるものを、一度プールしておく。要するにコンピュータの「ゴミ箱」と同じ考え方、役割です。
文具王スタイルのScanSnapセッティング法。ScanSnap S510Mのスタッカー(排出された原稿を乗せる台)を外して机の端に設置。スタッカーのピンを折らないように注意

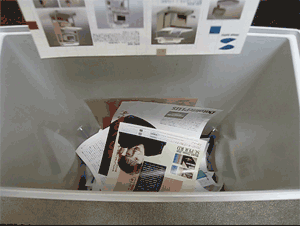
大量スキャンの具体例~雑誌をスキャンする
さて、「捨てられる環境」を整えたところで、大量スキャンの一例として、私が雑誌のバックナンバーをスキャンするときの方法をご紹介します。私にとって、文房具やパソコンに関する雑誌やカタログは大切な資料。とっておきたいのですが、処分しないと恐ろしいスピードで増え続けます。そこで、確実な保存と閲覧のために、必ずスキャン。これらは本の形に綴じられているので、まずはA4以下のサイズに解体することが必要です。
《中綴じ雑誌の場合》
中綴じの雑誌は、ステープラーの大きな針で綴じられています。手で外そうとすると痛い目に遭いますから、専用の道具を使いましょう。
針を取り除くと、だいたいA3程度の大きさになります。これをA4サイズにカットします。枚数が少なければ、ペーパーナイフを使うのがスムーズです。枚数が多い場合は裁断機(後述)を使うのがおすすめです
《無線綴じの場合》
背が平らな無線綴じの雑誌なら、裁断機で背の部分をスパッと切り落とすのが一番簡単です。私が愛用している大型の手動裁断機は、15mm程度の厚さまでなら一回でカットできるので、たいていの雑誌に対応します。それを越える厚さの雑誌やカタログは、先に半分に分けるなどして裁断機でカットしています。
切らずにフラットベッド型のスキャナーでスキャンしようとすると、手間と時間がかかりすぎて、雑誌1冊はやっていられません。大型の裁断機は大げさと思われるかもしれませんが、この差は大きい。裁断機を使えば、一度に10冊以上の処理も可能です。自分が楽をするために、道具と環境には徹底的にこだわります。
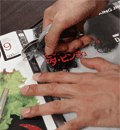

ステープラー針のリムーバーは文房具店で入手可能。この「はりトルPRO」は文具王が開発を担当した製品【写真右】
頑丈な針も、専用のリムーバーなら取り外しが簡単【写真左】

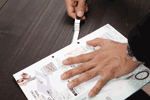
ペーパーナイフを活用。カッターナイフだと切れ味がよすぎて、うまくいかない場合も【写真右】ペーパーナイフならサクサクとカットできて切り口もスムーズ【写真左】

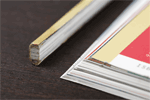
厚さ10mm程度の雑誌をカットしたところ。感動的なほど美しい裁断面【写真右】
大型の手動裁断機。一台4万円程度と決して安くはないものの、冊子状のものを大量にスキャンするなら必須のツール。刃の取扱に注意【写真左】

雑誌バックナンバーの大量スキャンも、ScanSnapならワンプッシュするだけ
スキャンした雑誌をMacで閲覧
スキャンしたデータ(私の場合はJPEGの画像)は、まずは「iPhoto」で保管・閲覧すると便利です。iPhotoならスキャンした日時を元にデータを自動的にグループにまとめてくれますし、アルバムに分割することも簡単です。保存に迷ったら、とりあえずiPhotoへ。それは一つのコツといえます(より詳しい保存方法は第2回でご紹介する予定です)。
さらに、Macの最新OS「Leopard」であれば、ファインダーのCover
Flow表示で、JPEGもPDFも一括閲覧。雑誌などの場合、一冊ごとにフォルダを作って、JPEGで放り込んでおくだけで、まるでページをめくるように画像を閲覧できて、すごく便利です。
最後に、外付けハードディスクについても触れておきましょう。大量のスキャンを行うときも、外付けのハードディスクがあると何かと安心です。私は職場でも自宅でも、「Mac+ScanSnap+外付けハードディスク」のセットで、常にスタンバイしています(しかも2セットで)。この環境が日常なのです。必要だと思った書類は、ワンプッシュでスキャン。少ない日でも最低10枚、多い日には数百枚をスキャンする毎日。小学時代の写真から大学の卒業論文、業務上のFaxのやり取りまで、すべてMacとハードディスクの中に入っています。こうして、「いつか使おう」と思っている膨大なデータを「いつでも使える」状態にしておくことで、さまざまな可能性が広がってきます。使うのは1000枚に1枚だとしても、仮にまったく使わなくたってかまいません。紙を安心して捨てられるだけでも、そのメリットは大きいのです。
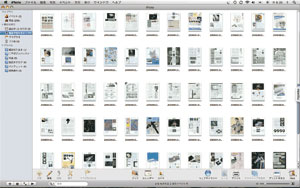
スキャンした雑誌のバックナンバーをiPhotoに取り込んだ場合
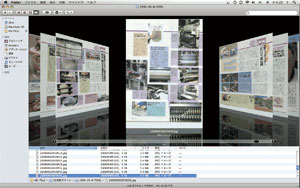
LeopardのCover Flow表示画面。貴重な昔の文房具雑誌を、めくるように閲覧できる

MacBook Pro+ScanSnap+外付けハードディスクが文具王の基本スタイル
著作権の対象となっている新聞、雑誌、書籍等の著作物は、個人的または家庭内、その他これらに準ずる限られた範囲内で使用することを目的とする場合を除き、権利者に無断でスキャンすることは法律で禁じられています。
また、スキャンして取り込んだデータは、私的使用の範囲でしかご使用になれません。


