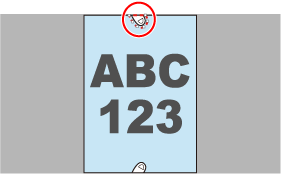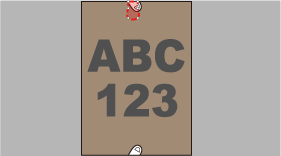This website is designed to be used with ScanSnap Home 2.xx.
If you are using ScanSnap Home 3.0 or later, refer to here.
Filling in the Captured Finger Areas in the Scanned Image of a Document
You can correct scanned images by filling in fingers that were captured when scanning a document.
The scanned image is corrected right after the document is scanned or after the scanned image is imported into ScanSnap Home.
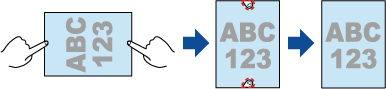
Do not hold the corners of the document when you scan. If you do so, the shape of the image may not be recognized correctly.
To fill in the captured finger areas in a scanned image, the fingers need to be detected.
When you scan a document, fingers captured in a scanned image may not be detected in the following cases.
When two or more fingers that are used to hold down a document to be scanned are touching each other (Figure 1)
When you hold down a document to be scanned with manicured fingers or fingers with artificial nails (Figure 2)
When you hold down a document to be scanned with your fingers bent (Figure 3)
When fingers that are used to hold down a document to be scanned are captured 1 cm (0.39 in.) or more (Figure 4)
When there is text or an image within 5 mm (0.2 in.) around the fingers that are used to hold down a document to be scanned (Figure 5)
When a document that has a background color other than white is scanned (Figure 6)
When a document with [Gray] or [B & W] selected for [Color mode] in the scan settings is scanned
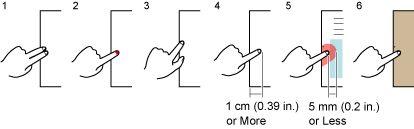
Up to five fingers on each side (top/bottom/right/left) of a scanned image can be filled in.
To prevent image deterioration, select and fill in as many fingers as possible with one operation.
Fingers captured in the image are filled in and the image is saved.
Fingers captured in the image are filled in and the image is saved.