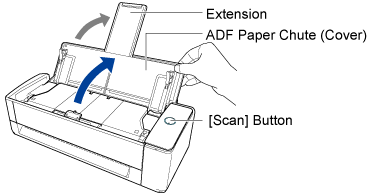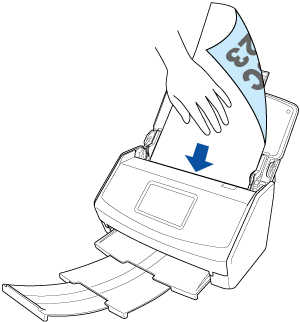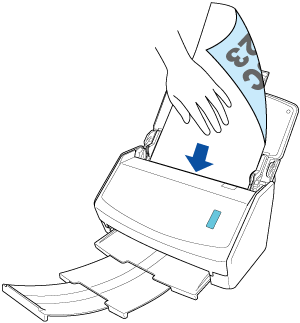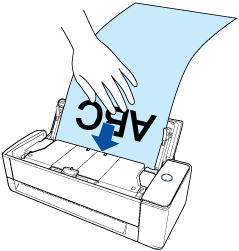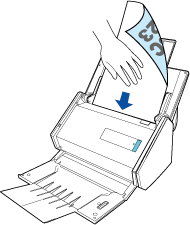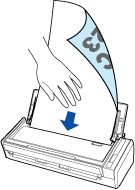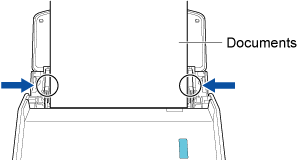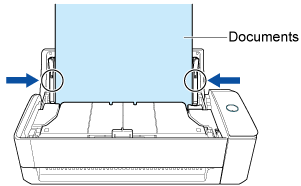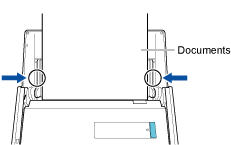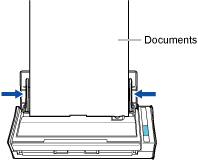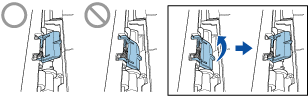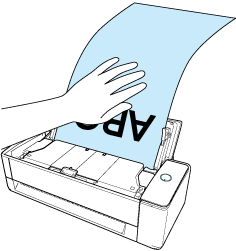This website is designed to be used with ScanSnap Home 2.xx.
If you are using ScanSnap Home 3.0 or later, refer to here.
Scanning a Long Page Document
Documents with a length of up to 3,000 mm (118.11 in.) can be scanned. Documents with a length of up to 863 mm (34 in.) can be scanned.
The length of a document that can be scanned varies depending on the setting for [Image quality] in the scan settings and the number of bits for the operating system of the computer that you are using.
| Image quality (*1) | Document length |
|---|---|
| Automatic |
|
| Normal | |
| Better | |
| Best | |
| Excellent (*2)(*3) | 360 mm (14.17 in.) |
The length of a document that can be scanned varies depending on the setting for [Image quality] for the scan settings.
| Image quality (*1) | Document length |
|---|---|
| Automatic |
3,000 mm (118.11 in.) (*1)(*2) |
| Normal | |
| Better | |
| Best | |
| Excellent (*2)(*3) | 360 mm (14.17 in.) |
| *1: | When you establish a link with a cloud service by using ScanSnap Cloud, if [Normal] or [Better] is selected for [Image quality] in the scan settings, long page documents can be scanned. When [Automatically detects the document type as "Documents", "Business Cards", "Receipts", or "Photos" and scans the document with the appropriate scan settings] is selected for [Document type detection], whether long page documents can be scanned or not will depend on the setting that has been set for [Image quality] in the [Documents] tab in [Scan settings]. The images created from the documents that you scanned are saved as "Documents" for the document type regardless of the setting in [Document type detection], and the document type cannot be changed. |
| *1:*2: |
When you save scanned images directly from the ScanSnap to a network folder or cloud service using ScanSnap Cloud, the scannable document length differs depending on the settings of [Scanning side] in the scan settings. When you establish a link with a cloud service by using ScanSnap Cloud, the document length that can be scanned differs depending on the setting that is set for [Scanning side] in the scan settings.
To scan only one side of a document, specify the document type for [Document type detection] in the scan settings. If you select the setting to detect the document type automatically, both sides of a document are scanned. |
| *2:*3: |
This is not displayed when a profile configured to save scanned images directly from the ScanSnap to a network folder or profile linked with a cloud service using ScanSnap Cloud is selected. This is not displayed when a profile that is linked with a cloud service by using ScanSnap Cloud is selected. |
For regions where ScanSnap Cloud can be used, refer to here.
Scanning long page documents is only available for U-turn Scan, in which a document is loaded in the ADF paper chute (cover) and scanned.
For details about documents that can be scanned with U-turn Scan, refer to Documents That Can Be Scanned with the ScanSnap in the ScanSnap Help.
-
For the ScanSnap iX1600 Receipt Edition, if you select the [Scanning long page documents] checkbox in the [Feed option] Window, you can load multiple long page documents in one batch in the ADF paper chute (cover) and scan them.
The [Feed option] window appears when you click the [Option] button for [Feed] in the [Add new profile] window or the [Edit profiles] window.
The image created from the document that you scanned is saved in the folder which is specified for [Save to] in the profile.
-
You can receive a notification on your computer about the document type for the content data records and the save destination for the scanned images after the scanning of documents is complete.
For details, refer to Specifying Actions of ScanSnap Home.
When you establish a link with a cloud service with ScanSnap Cloud, refer to Specifying Actions When Using ScanSnap Cloud.
For details, refer to Specifying Actions of ScanSnap Home.