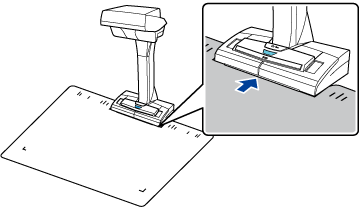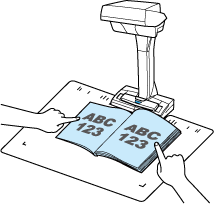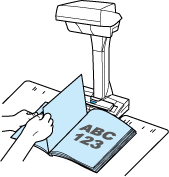This website is designed to be used with ScanSnap Home 2.xx.
If you are using ScanSnap Home 3.0 or later, refer to here.
Scanning a Book Using Page Turning Detection
Scan a book using the page turning detection, which automatically starts a scan when a page in a book is turned.
This scanning method is very useful when you scan multiple pages in a book continuously.
-
When the installation environment of the ScanSnap or the specification of the book encounters any of the following, use timed mode to scan a book.
For details, refer to Scanning Documents Using Timed Mode.
Installation environment of the ScanSnap
The ScanSnap is installed under direct sunlight
The ScanSnap is installed under lighting that emits a lot of infrared rays such as incandescent lamps
The ScanSnap is under uneven lighting caused by some environmental factors such as the use of a spotlight
An object other than the book to be scanned is placed on the Background Pad
A device that emits infrared light such as a heater is placed near the ScanSnap
Movement of shadow such as a person appears on the Background Pad
Book specifications
Books such as comics and paperback books, which are smaller than A4 (210 × 297 mm)/Letter (8.5 × 11 in. (216 × 279.4 mm)) when opened in a double-page spread
When scanning a book, you can also enable page turning detection by holding down the [Scan] button on the ScanSnap for 2 seconds or longer. When this is the case, after you finish scanning the documents, page turning detection becomes disabled again.
The image created from the book that you scanned is saved in the folder which is specified for [Save to] in the profile.
-
You can receive a notification on your computer about the document type for the content data records and the save destination for the scanned images after the scanning of a book is complete.
For details, refer to Specifying Actions of ScanSnap Home.