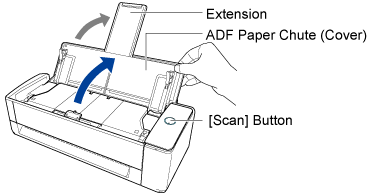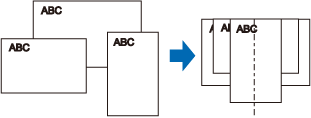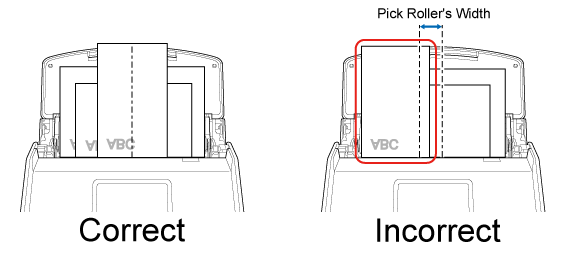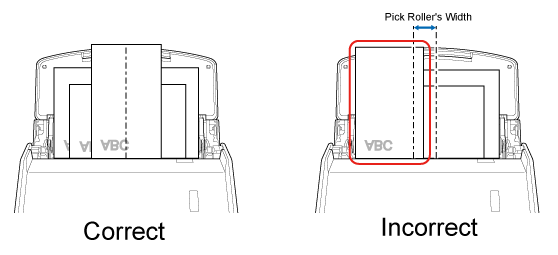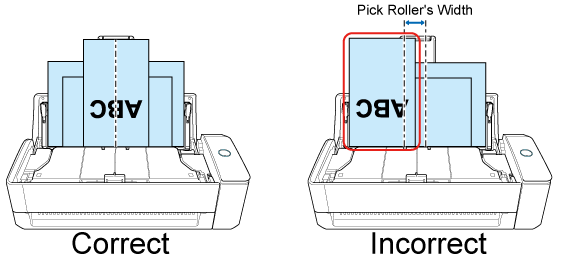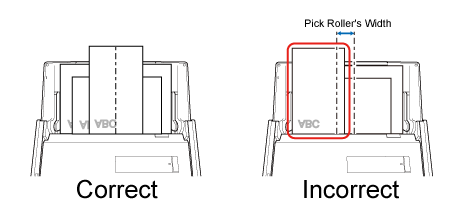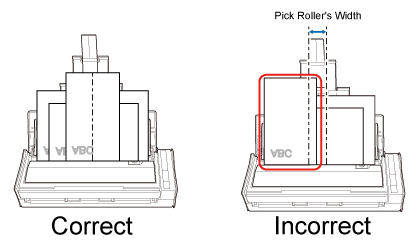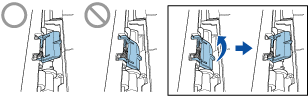This website is designed to be used with ScanSnap Home 2.xx.
If you are using ScanSnap Home 3.0 or later, refer to here.
Scanning Documents of Different Sizes in One Go
Load and scan the documents of different widths and lengths together in the ADF paper chute (cover) on the ScanSnap.
Scanning documents of different sizes in one batch is only available for U-turn Scan, in which a document is loaded in the ADF paper chute (cover) and scanned.
For details about documents that can be scanned with U-turn Scan, refer to Documents That Can Be Scanned with the ScanSnap in the ScanSnap Help.
The image created from the document that you scanned is saved in the folder which is specified for [Save to] in the profile.
If documents are not scanned straight, it is recommended that you try scanning them one by one.
To scan documents one by one, select [Manual scan] in the [Feed mode setting] screen on the touch panel of the ScanSnap. Tap the feed mode setting icon displayed on the right side of the [Scan] button to display the [Feed mode setting] screen.
To scan documents one by one, select [Manual scan] in the [Feed mode setting] screen on the touch panel of the ScanSnap. Tap the feed mode setting icon displayed on the right side of the [Scan] button to display the [Feed mode setting] screen.
-
You can receive a notification on your computer about the document type for the content data records and the save destination for the scanned images after the scanning of documents is complete.
For details, refer to Specifying Actions of ScanSnap Home.
When you establish a link with a cloud service with ScanSnap Cloud, refer to Specifying Actions When Using ScanSnap Cloud.
For details, refer to Specifying Actions of ScanSnap Home.