- ScanSnapヘルプ
- 活用方法
- 家庭、個人での活用
- 学校の配布物をあとで見る
 学校の配布物をあとで見る
学校の配布物をあとで見る
学校の配布物をスキャンし、タイトルをファイル名にして、PDFファイルとして保存します。用紙1枚ごとにファイル名が自動的に付くので、あとから簡単にファイルを探し出すことができます。
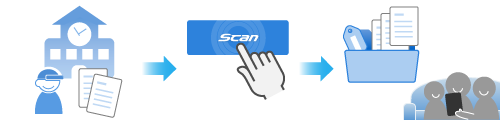
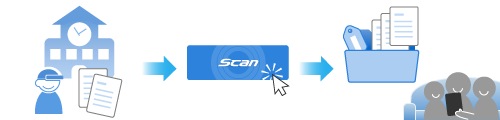
ここでは、A4サイズより大きいサイズの配布物を、左右のページを見開きにしたイメージデータで保存する方法を説明します。
A3やB4などのA4サイズより大きい原稿は、2つ折りにしてオプションのA3キャリアシートにはさんでスキャンします。A3キャリアシートにはさんでスキャンすると、両面のイメージデータが自動的に合成されます。
A3やB4などのA4サイズより大きい原稿は、2つ折りにしてA3キャリアシートにはさんでスキャンします。A3キャリアシートにはさんでスキャンすると、両面のイメージデータが自動的に合成されます。
A3やB4などのA4サイズより大きい原稿は、2つ折りにしてスキャンします。2つ折りにしてスキャンすると、両面のイメージデータが自動的に合成されます。ただし、イメージデータが自動的に合成されるのは、原稿の折り曲げ部分に文字や図表がある場合だけです。
ここでは、両面に印刷されたA4の配布物をスキャンし、見開きにしたイメージデータで保存する方法を説明します。
ここでは、A3サイズまでの配布物をスキャンして、保存する方法を説明します。
イメージデータが自動的に合成される原稿
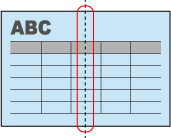
イメージデータが自動的に合成されない原稿
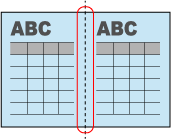
イメージデータが自動的に合成されなかった場合は、2つのページを結合して見開きページにするを参照して、表面および裏面の2つのページを見開きページに合成してください。
自動的に合成できない原稿の場合は、オプションのA3キャリアシートを使用してスキャンすると、イメージデータを自動的に合成できます。
-
ScanSnapでスキャンする原稿を用意します。
スキャンする学校の配布物を用意してください。
-
ScanSnapの給紙カバー(原稿台)を開けて、電源をONにします。
ScanSnapの給紙カバー(原稿台)の右側を持って開ける、または[Scan]ボタンを押して電源をONにします。
ScanSnapの給紙カバー(原稿台)を開けて、電源をONにします。
給紙カバー(原稿台)は、[Scan]ボタンが青色で点灯するまで、しっかりと開けてください。
給紙カバー(原稿台)を開けると、エクステンションが自動で起き上がります。





-
ScanSnapの給紙カバー(原稿台)を開けて、電源をONにします。
ScanSnapの給紙カバー(原稿台)の右側を持って開ける、または[Scan]ボタンを押して電源をONにします。
ScanSnapの給紙カバー(原稿台)を開けて、電源をONにします。


-
ScanSnapの[Scan]ボタンまたは[Stop]ボタンを押して、電源をONにします。

-
ScanSnap Homeでプロファイルを準備します。
-
ScanSnap Homeのメイン画面上部の[Scan]ボタンをクリックして、スキャン画面を表示します。
メイン画面が表示されていない場合は、メイン画面を表示するにはを参照してください。
メイン画面が表示されていない場合は、DockのLaunchpadをクリックして表示されるアプリケーションの一覧から「ScanSnap Home」アイコン
 をクリックしてください。
をクリックしてください。 -
 をクリックして、「新規プロファイル追加」画面を表示します。
をクリックして、「新規プロファイル追加」画面を表示します。
-
テンプレートのリストから、「学校の配布物を後で見る」を選択します。
デフォルトでは、スキャンした原稿のイメージデータは「学校」フォルダーに保存されます。
イメージデータの保存先を変更する場合は、「管理」の「保存先」でフォルダーを設定してください。
そのほかの読み取り設定は、必要に応じて変更してください。
デフォルトでは、スキャンした原稿のイメージデータは「ScanSnap Home」フォルダーに保存されます。
イメージデータの保存先を変更する場合は、「管理」の「保存先」でフォルダーを設定してください。
そのほかの読み取り設定は、必要に応じて変更してください。
- [追加]ボタンをクリックして、このプロファイルをスキャン画面のプロファイルリストに追加します。
-
ScanSnap Homeのメイン画面上部の[Scan]ボタンをクリックして、スキャン画面を表示します。
- タッチパネルのホーム画面のプロファイルリストから、手順3.で追加したプロファイルを選択します。
- 手順3.で追加したプロファイルが、スキャン画面のプロファイルリストで選択されていることを確認します。
-
ScanSnapで原稿をスキャンします。
A3キャリアシートを使用して、配布物をスキャンします。オプションのA3キャリアシートを用意してください。
A3キャリアシートを使用して、配布物をスキャンします。A3キャリアシートを用意してください。
ここでは、基本的な原稿をスキャンする手順で説明します。
そのほか、いろいろな原稿のスキャン方法は、原稿のスキャン方法を参照してください。
ここでは、基本的な原稿をスキャンする手順で説明します。
そのほか、いろいろな原稿のスキャン方法は、原稿のスキャン方法を参照してください。
-
ScanSnapの前に、背景マットをセットします。
背景マットは、ScanSnapに突き当ててください。
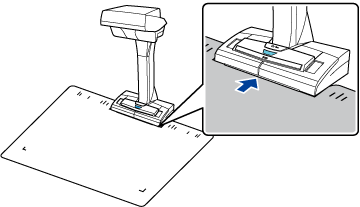
-
原稿をScanSnapの読み取り範囲内にセットします。
読み取り範囲については、原稿をセットするにはを参照してください。
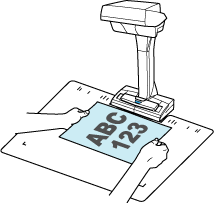
-
[Scan]ボタンを押して、原稿のスキャンを開始します。
継続してスキャンする場合は、次にスキャンする原稿をセットしてから[Scan]ボタンを押してください。
重要-
原稿のスキャン中に、ScanSnapの白シートを手や物で隠さないでください。イメージデータの色調の再現性が悪くなります。
-
原稿のスキャン中は、ScanSnapを設置している台を振動させたり、原稿を動かしたりしないでください。イメージデータがゆがんだり、色がにじんだりする場合があります。
ヒント-
タイマーモードを使用すると、[Scan]ボタンを押さなくても自動的にスキャンを開始できます。詳細は、タイマーモードを使用して原稿をスキャンするを参照してください。
-
- [Stop]ボタンを押して、原稿のスキャンを終了します。
-
ScanSnap Homeの「ScanSnap Home-イメージのスキャンとファイル保存」画面で、イメージデータの保存方法を選択します。
「通常の紙などの平らな原稿を、そのまま切り取って保存します」を選択してから、[このイメージで保存する]ボタンをクリックしてください。
「平らな原稿」を選択してから、[このイメージで保存する]ボタンをクリックしてください。
ヒント-
「ScanSnap Home-イメージのスキャンとファイル保存」画面の[イメージを確認/修正する]ボタンをクリックすると、イメージデータを修正できます。
詳細は、以下を参照してください。
-
-
給紙カバー(原稿台)のエクステンションおよびスタッカーを伸ばします。


-
スタッカーを手前に開けます。
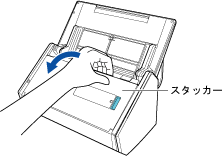
-
エクステンションを伸ばします。

-
給紙カバー(原稿台)のエクステンションを伸ばしてから、スタッカーを起こします。

-
スキャンする面を外側にして、原稿を2つ折りにします。
原稿の折り曲げ部分がふくらまらないように折ってください。
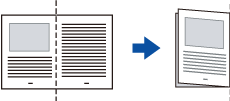
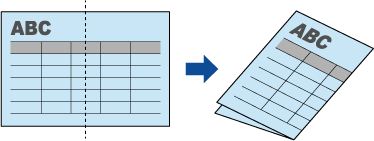 重要
重要-
原稿は長辺の中心で折り曲げてください。2つ折りにした原稿の、左右の面のサイズが異なると、イメージデータが自動的に合成されない場合があります。
-
-
A3キャリアシートの表面を開いて、原稿をはさみます。
A3キャリアシートの表面は、白黒のパターンを上にしたときに、右端に縦線のある面です。
原稿の上端と折り目を、A3キャリアシートの右上部分に隙間ができないように合わせてください。
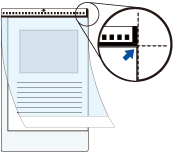
-
A3キャリアシートの白黒のパターンが印刷された部分を下向きにして、ScanSnapにセットします。
サイドガイドをA3キャリアシートの両端に合わせてください。
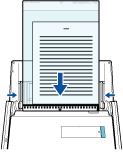
-
A3キャリアシートの白黒のパターンが印刷された部分を下向きにして、ScanSnapにセットします。
サイドガイドをA3キャリアシートの両端に合わせてください。
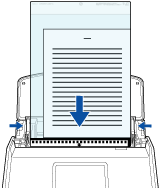
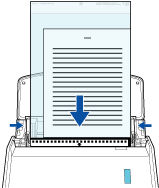
-
給紙カバー(原稿台)に原稿をセットします。
原稿の裏面(複数枚ある場合は最終ページ)を手前、上端を下向きにしてセットします。原稿の厚みが、サイドガイド内側に刻まれた目盛りを超えないように、原稿の枚数を調節してください。
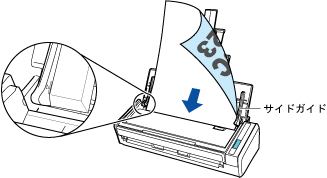
-
サイドガイドを原稿の両端に合わせます。
サイドガイドは、中央部分を持って動かしてください。サイドガイドと原稿の間に隙間があると、原稿が傾いてスキャンされることがあります。

-
A3キャリアシートの表面を上向きにして、白黒のパターンが印刷された部分を、ScanSnap 給紙部にまっすぐ差し込みます。
A3キャリアシートがScanSnapに引き込まれ、固定されることを確認してください。
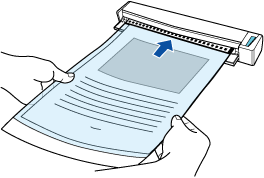 重要
重要-
ScanSnapの排出ガイドを開けた状態でA3キャリアシートをスキャンすると、原稿づまりが発生します。A3キャリアシートは、排出ガイドを閉じた状態でスキャンしてください。
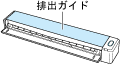
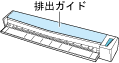
-
-
原稿のスキャンする面を上向きにして、ScanSnapのリターン給紙口にまっすぐ差し込みます。
原稿のスキャンする面を上向きにして、ScanSnapの給紙部にまっすぐ差し込みます。
原稿がScanSnapに引き込まれ、固定されることを確認してください。
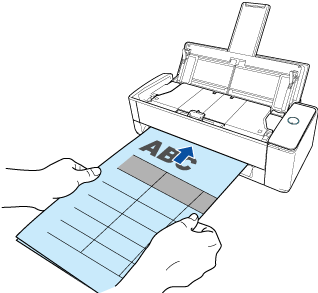 重要
重要原稿をスキャンすると、ScanSnapの背面側に原稿が搬送されます。
ScanSnapの背面側には、原稿の長さほどのスペースを確保してください。
ヒント給紙カバー(原稿台)を閉じた状態でもスキャンできます。

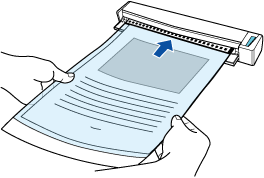
 重要
重要-
ScanSnapの排出ガイドを開けた状態でA3キャリアシートをスキャンすると、原稿づまりが発生します。A3キャリアシートは、排出ガイドを閉じた状態でスキャンしてください。
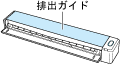
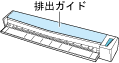
重要-
ScanSnapの排出ガイドを開けた状態で原稿をスキャンすると、原稿づまりが発生します。2つ折りにした原稿は、排出ガイドを閉じた状態でスキャンしてください。
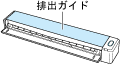
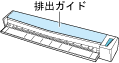
- [Scan]ボタンを押します。 [Scan]ボタンを押します。
-
[Scan/Stop]ボタンを押して、原稿のスキャンを開始します。
[Scan]ボタンを押して、原稿のスキャンを開始します。
継続して原稿をスキャンする場合は、次にスキャンする原稿をセットしてください。原稿をセットすると、自動的にスキャンが開始されます。
-
原稿を裏返して、手順5.のb.と同様にScanSnapにセットします。
重要
-
2つ折りした原稿の両面は、必ず連続してスキャンしてください。
-
-
A3キャリアシートを裏返して、手順5.のc.と同様にScanSnapにセットします。
重要
-
A3キャリアシートの表面と裏面は、必ず連続してスキャンしてください。
-
- [Scan/Stop]ボタンを押して、原稿のスキャンを終了します。 [Scan]ボタンを押して、原稿のスキャンを終了します。
-
ScanSnapの前に、背景マットをセットします。
ScanSnap Homeのメイン画面のフォルダーリストビューで、保存先に指定したフォルダーを選択すると、スキャンした配布物のコンテンツがコンテンツリストビューに表示されます。