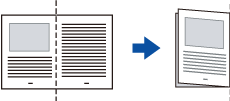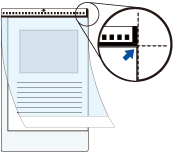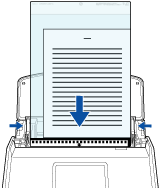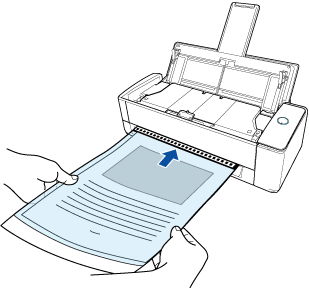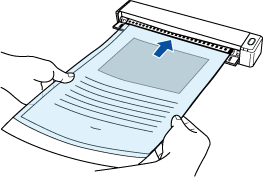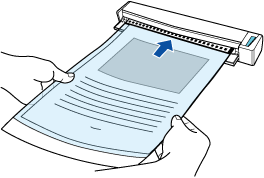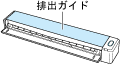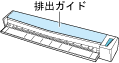本WebサイトはScanSnap Home 2.xxに対応しています。
ScanSnap Home 3.0以降の場合はこちらを参照してください。
A4サイズより大きい原稿をスキャンする(A3キャリアシートを使用する場合)
オプションの A3キャリアシートを使用すると、A3サイズ、B4サイズ、およびダブルレターサイズなどのA4サイズより大きい原稿を、ScanSnapでスキャンできます。2つ折りにした原稿をA3キャリアシートにはさんでスキャンすると、両面のイメージデータが自動的に合成されます。
また、複数枚のA3キャリアシートを、ScanSnapに同時にセットしてスキャンできます。
重要
オプションのA3キャリアシートを使用できるのは、リターン給紙口に原稿をセットしてスキャンするリターンスキャンだけです。
A3キャリアシートを使用してスキャンできる原稿の詳細は、ScanSnapでスキャンできる原稿を参照してください。
ヒント
ScanSnapから直接ネットワークフォルダーにイメージデータを保存する場合、オプションのA3キャリアシートは使用できません。
スキャンした原稿のイメージデータが、プロファイルの「保存先」に指定されているフォルダーに保存されます。
ヒント
-
原稿のスキャンが終了したあとに、コンテンツの原稿種別およびイメージデータの保存先などの通知をコンピューターで受け取れます。
詳細は、ScanSnap Homeの動作を設定するを参照してください。
ScanSnap Cloudを利用してクラウドサービスに連携する場合は、ScanSnap Cloud利用時の動作を設定するを参照してください。
詳細は、ScanSnap Homeの動作を設定するを参照してください。