- ScanSnapヘルプ
- 活用方法
- 家庭、個人での活用
- 料理のレシピをスキャンして分類・活用する
本WebサイトはScanSnap Home 2.xxに対応しています。
ScanSnap Home 3.0以降の場合はこちらを参照してください。
 料理のレシピをスキャンして分類・活用する
料理のレシピをスキャンして分類・活用する
料理のレシピをスキャンして、1ページずつPDFファイルにして保存します。スキャンしたあとに、「お肉」「お魚」といった食材別や、「煮る」「焼く」「蒸す」などの調理法別にタグを設定すると、レシピの検索もスムーズに行えます。
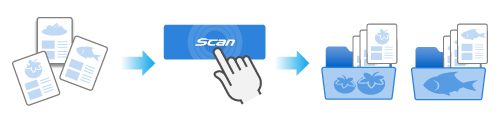
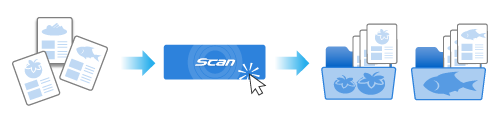
ここでは、雑誌などに掲載されている、料理のレシピの切り抜きをスキャンして、レシピを分類して活用する方法を説明します。
著作権の対象となっている新聞、雑誌、書籍等の著作物は、個人的または家庭内、そのほかこれらに準ずる限られた範囲内で使用することを目的とする場合を除き、権利者に無断でスキャンすることは法律で禁じられています。
スキャンした原稿のイメージデータは、私的使用の範囲でしか使用できません。
-
ScanSnapでスキャンする原稿を用意します。
雑誌などから切り抜いた、料理のレシピを用意してください。
-
ScanSnapの給紙カバー(原稿台)を開けて、電源をONにします。
ScanSnapの給紙カバー(原稿台)の右側を持って開ける、または[Scan]ボタンを押して電源をONにします。
ScanSnapの給紙カバー(原稿台)を開けて、電源をONにします。




-
ScanSnapの給紙カバー(原稿台)の右側を持って開けて、電源をONにします。
給紙カバー(原稿台)は、[Scan]ボタンが青色で点灯するまで、しっかりと開けてください。
給紙カバー(原稿台)を開けると、エクステンションが自動で起き上がります。
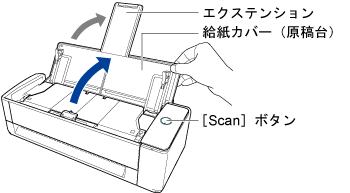
-
ScanSnapの給紙カバー(原稿台)を開けて、電源をONにします。
ScanSnapの給紙カバー(原稿台)の右側を持って開ける、または[Scan]ボタンを押して電源をONにします。
ScanSnapの給紙カバー(原稿台)を開けて、電源をONにします。

 ヒント
ヒント-
原稿をScanSnapの前面側に排出する場合や、ScanSnapの排出側に十分なスペースがない場合は、排出ガイドを開けてください。
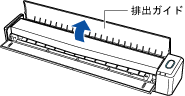
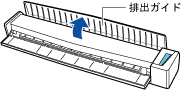
-
排出ガイドの開閉による、原稿の排出方法の違いは、以下のとおりです。
-
排出ガイドを閉じた場合の原稿の流れ


-
排出ガイドを開けた場合の原稿の流れ


-
-
- ScanSnapの[Scan]ボタンまたは[Stop]ボタンを押して、電源をONにします。

- ScanSnap Homeでプロファイルを準備します。
-
ScanSnap Homeのメイン画面上部の[Scan]ボタンをクリックして、スキャン画面を表示します。
メイン画面が表示されていない場合は、メイン画面を表示するにはを参照してください。
メイン画面が表示されていない場合は、DockのLaunchpadをクリックして表示されるアプリケーションの一覧から「ScanSnap Home」アイコン
 をクリックしてください。
をクリックしてください。 -
 をクリックして、「新規プロファイル追加」画面を表示します。
をクリックして、「新規プロファイル追加」画面を表示します。
- テンプレートのリストから、「料理のレシピを分類」を選択します。
デフォルトでは、スキャンした原稿のイメージデータは「マイレシピ」フォルダーに保存されます。
イメージデータの保存先を変更する場合は、「管理」の「保存先」でフォルダーを設定してください。
そのほかの読み取り設定は、必要に応じて変更してください。
デフォルトでは、スキャンした原稿のイメージデータは「ScanSnap Home」フォルダーに保存されます。
イメージデータの保存先を変更する場合は、「管理」の「保存先」でフォルダーを設定してください。
そのほかの読み取り設定は、必要に応じて変更してください。
- [追加]ボタンをクリックして、このプロファイルをスキャン画面のプロファイルリストに追加します。
-
ScanSnap Homeのメイン画面上部の[Scan]ボタンをクリックして、スキャン画面を表示します。
- タッチパネルのホーム画面のプロファイルリストから、手順3.で追加したプロファイルを選択します。
- 手順3.で追加したプロファイルが、スキャン画面のプロファイルリストで選択されていることを確認します。
-
ScanSnapで原稿をスキャンします。
ここでは、幅や長さが違う原稿を同時にセットしてスキャンする手順で説明します。
ここでは、基本的な原稿をスキャンする手順で説明します。
ここでは、基本的な原稿をスキャンする手順で説明します。
そのほか、いろいろな原稿のスキャン方法は、原稿のスキャン方法を参照してください。
-
ScanSnapの前に、背景マットをセットします。
背景マットは、ScanSnapに突き当ててください。
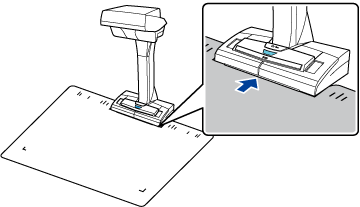
-
原稿をScanSnapの読み取り範囲内にセットします。
読み取り範囲については、原稿をセットするにはを参照してください。
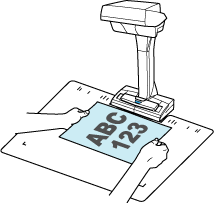
-
[Scan]ボタンを押して、原稿のスキャンを開始します。
継続してスキャンする場合は、次にスキャンする原稿をセットしてから[Scan]ボタンを押してください。
重要-
原稿のスキャン中に、ScanSnapの白シートを手や物で隠さないでください。イメージデータの色調の再現性が悪くなります。
-
原稿のスキャン中は、ScanSnapを設置している台を振動させたり、原稿を動かしたりしないでください。イメージデータがゆがんだり、色がにじんだりする場合があります。
ヒント-
タイマーモードを使用すると、[Scan]ボタンを押さなくても自動的にスキャンを開始できます。詳細は、タイマーモードを使用して原稿をスキャンするを参照してください。
-
- [Stop]ボタンを押して、原稿のスキャンを終了します。
-
ScanSnap Homeの「ScanSnap Home-イメージのスキャンとファイル保存」画面で、イメージデータの保存方法を選択します。
「通常の紙などの平らな原稿を、そのまま切り取って保存します」を選択してから、[このイメージで保存する]ボタンをクリックしてください。
「平らな原稿」を選択してから、[このイメージで保存する]ボタンをクリックしてください。
ヒント-
「ScanSnap Home-イメージのスキャンとファイル保存」画面の[イメージを確認/修正する]ボタンをクリックすると、イメージデータを修正できます。
詳細は、以下を参照してください。
-
-
給紙カバー(原稿台)のエクステンションおよびスタッカーを伸ばします。


-
スタッカーを手前に開けます。
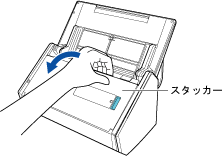
-
エクステンションを伸ばします。

-
スキャンする原稿の先端と中央をそろえます。
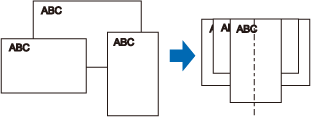
-
給紙カバー(原稿台)に、原稿の裏面(最終ページ)を手前に向け、上端を下向きにしてセットします。
原稿はピックローラーで搬送されます。すべての原稿がピックローラー(中央)の上に重なるようにセットしてください。ピックローラーから離れた位置に原稿があると、給紙できません。
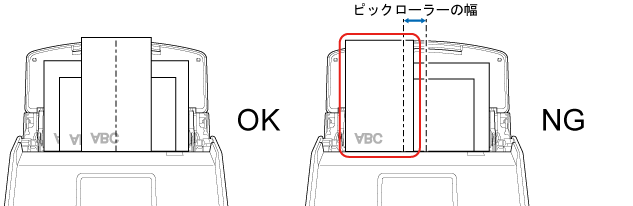
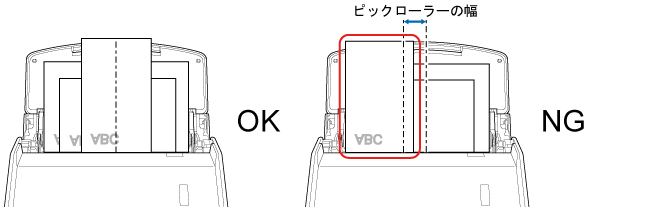 重要
重要サイドガイドは、最も幅の大きい原稿に合わせてください。それ以外の原稿はまっすぐスキャンされるようにセットしてください。原稿が傾いてスキャンされると、以下の現象が発生する場合があります。
イメージデータが欠ける
イメージデータに斜めの線が入る
イメージデータと原稿のサイズが違う
-
給紙カバー(原稿台)のエクステンションを伸ばしてから、スタッカーを起こします。

-
スキャンする原稿の先端と中央をそろえます。
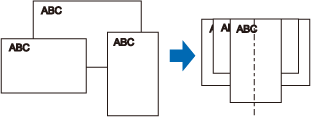
-
給紙カバー(原稿台)の中央に原稿をセットします。
すべての原稿がピックローラー(中央)の上に重なるようにセットしてください。ピックローラーから離れた位置に原稿があると、給紙できません。
すべての原稿がピックローラ(中央)の上に重なるようにセットしてください。ピックローラから離れた位置に原稿があると、給紙できません。
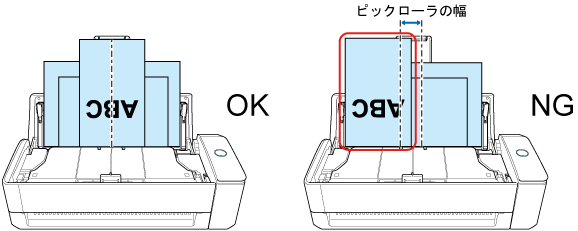
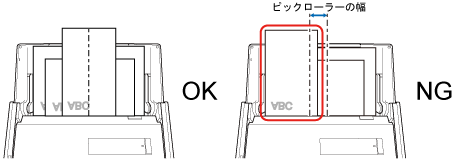
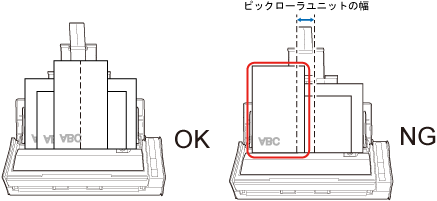 重要
重要サイドガイドは、最も幅の大きい原稿に合わせてください。それ以外の原稿はまっすぐスキャンされるようにセットしてください。原稿が傾いてスキャンされると、以下の現象が発生する場合があります。
イメージデータが欠ける
イメージデータに斜めの線が入る
イメージデータと原稿のサイズが違う
-
原稿のスキャンする面を上向きにして、ScanSnap の給紙部にまっすぐ差し込みます。
原稿がScanSnap に引き込まれ、固定されることを確認してください。
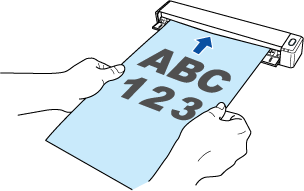
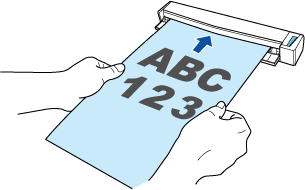 ヒント
ヒント-
排出ガイドを閉じた状態で原稿をスキャンする場合は、ScanSnapの背面側に、スキャンした原稿を排出するための十分なスペースを確保してください。
ScanSnapから排出された原稿が物に当たると、原稿づまりの原因となります。
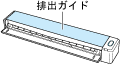
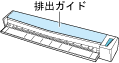
-
- [Scan]ボタンを押します。 [Scan]ボタンを押します。
-
[Scan/Stop]ボタンを押して、原稿のスキャンを開始します。
継続して原稿をスキャンする場合は、次にスキャンする原稿をセットしてください。原稿をセットすると、自動的にスキャンが開始されます。
- [Scan/Stop]ボタンを押して、原稿のスキャンを終了します。
-
ScanSnapの前に、背景マットをセットします。
- ScanSnap Homeのメイン画面で、スキャンしたレシピのコンテンツにタグを設定して分類します。
- コンテンツリストビューで、スキャンしたレシピのコンテンツを選択します。
- コンテンツビューの「タグ」の
 をクリックします。
をクリックします。
- 入力域に分類名を入力します。
例えば、魚料理のレシピの場合は「お魚」と入力してから、「Enter」キーを押してください。
そのほかのタグも、必要に応じて追加してください。
例えば、魚料理のレシピの場合は「お魚」と入力してから、「Return」キーを押してください。
そのほかのタグも、必要に応じて追加してください。
スキャンしたレシピのコンテンツには、「お魚」などのタグが設定されます。
ScanSnap Homeのメイン画面の、フォルダーリストビューの「タグ」で「お魚」を選択すると、タグを設定したレシピのコンテンツが、コンテンツリストビューに表示されます。