- ScanSnapヘルプ
- 活用方法
- 家庭、個人での活用
- 子供の作品をデジタルアルバムにする
本WebサイトはScanSnap Home 2.xxに対応しています。
ScanSnap Home 3.0以降の場合はこちらを参照してください。
 子供の作品をデジタルアルバムにする
子供の作品をデジタルアルバムにする
子供の作品やお絵かき帳をスキャンして、PDFファイルとして保存します。スキャンしたあとに、「小学1年 夏休みの絵日記」といったわかりやすいタイトル名に変更すれば、デジタルアルバムとして整理でき、いつでも思い出を共有できます。
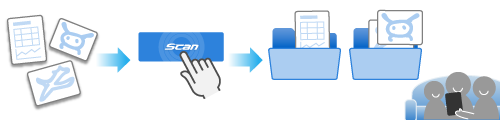
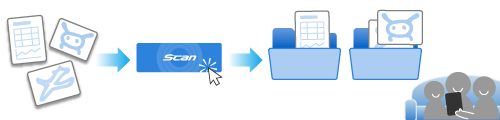
ここでは、オプションのA3キャリアシートを使用して、子供の作品をスキャンしたあと、それぞれの作品にタイトル名を付け、デジタルアルバムとして整理する方法を説明します。
ここでは、A3キャリアシートを使用して、子供の作品をスキャンしたあと、それぞれの作品にタイトル名を設定し、デジタルアルバムとして整理する方法を説明します。
ここでは、子供の作品をスキャンしたあと、それぞれの作品にタイトル名を付け、デジタルアルバムとして整理する方法を説明します。
傷付けたくない作品、装置の内部がよごれる可能性のある作品、および多角形の作品には、オプションのA3キャリアシートの使用を推奨しています。
傷付けたくない作品、装置の内部がよごれる可能性のある作品、および多角形の作品には、A3キャリアシートの使用を推奨しています。
ScanSnapでは、厚みのある原稿もスキャンできます。詳細は、ScanSnapでスキャンできる原稿を参照してください。
傷付けたくない作品、装置の内部がよごれる可能性のある作品は、お客様の責任でスキャンしてください。
-
ScanSnapでスキャンする原稿を用意します。
子供の作品を用意してください。
-
ScanSnapの給紙カバー(原稿台)を開けて、電源をONにします。
ScanSnapの給紙カバー(原稿台)の右側を持って開ける、または[Scan]ボタンを押して電源をONにします。
ScanSnapの給紙カバー(原稿台)を開けて、電源をONにします。
給紙カバー(原稿台)は、[Scan]ボタンが青色で点灯するまで、しっかりと開けてください。
給紙カバー(原稿台)を開けると、エクステンションが自動で起き上がります。





-
ScanSnapの給紙カバー(原稿台)を開けて、電源をONにします。
ScanSnapの給紙カバー(原稿台)の右側を持って開ける、または[Scan]ボタンを押して電源をONにします。
ScanSnapの給紙カバー(原稿台)を開けて、電源をONにします。


- ScanSnapの[Scan]ボタンまたは[Stop]ボタンを押して、電源をONにします。

-
ScanSnap Homeでプロファイルを準備します。
-
ScanSnap Homeのメイン画面上部の[Scan]ボタンをクリックして、スキャン画面を表示します。
メイン画面が表示されていない場合は、メイン画面を表示するにはを参照してください。
メイン画面が表示されていない場合は、DockのLaunchpadをクリックして表示されるアプリケーションの一覧から「ScanSnap Home」アイコン
 をクリックしてください。
をクリックしてください。 -
 をクリックして、「新規プロファイル追加」画面を表示します。
をクリックして、「新規プロファイル追加」画面を表示します。
-
テンプレートのリストから、「子供の作品をアルバム化」を選択します。
デフォルトでは、スキャンした原稿のイメージデータは「子供の作品」フォルダーに保存されます。
イメージデータの保存先を変更する場合は、「管理」の「保存先」でフォルダーを設定してください。
そのほかの読み取り設定は、必要に応じて変更してください。
デフォルトでは、スキャンした原稿のイメージデータは「ScanSnap Home」フォルダーに保存されます。
イメージデータの保存先を変更する場合は、「管理」の「保存先」でフォルダーを設定してください。
そのほかの読み取り設定は、必要に応じて変更してください。
- 「フィード」の[オプション]ボタンをクリックして、「フィードオプション」画面を表示します。 「フィード設定」で「リターン給紙口」の[オプション]ボタンをクリックして、「フィードオプション」画面を表示します。
- [キャリアシート設定]ボタンをクリックして、「キャリアシート設定」画面を表示します。
-
「イメージの保存方法」で「表裏のイメージをそれぞれ保存します」を選択してから、[OK]ボタンをクリックします。
ヒント
-
保存されるイメージデータのサイズが、原稿より小さくなったり、切れたりする場合は、「保存するイメージのサイズ」で「キャリアシートサイズ」を選択してから、原稿をスキャンしてください。
-
- 「表裏のイメージを自動的に合成します」チェックボックスのチェックを外してから、[OK]ボタンをクリックします。
- [追加]ボタンをクリックして、このプロファイルをスキャン画面のプロファイルリストに追加します。
-
ScanSnap Homeのメイン画面上部の[Scan]ボタンをクリックして、スキャン画面を表示します。
- タッチパネルのホーム画面のプロファイルリストから、手順3.で追加したプロファイルを選択します。
- 手順3.で追加したプロファイルが、スキャン画面のプロファイルリストで選択されていることを確認します。
-
ScanSnapで原稿をスキャンします。
A3キャリアシートを使用して、作品をスキャンします。オプションのA3キャリアシートを用意してください。
A3キャリアシートを使用して、作品をスキャンします。A3キャリアシートを用意してください。
ここでは、基本的な原稿をスキャンする手順で説明します。
そのほか、いろいろな原稿のスキャン方法は、原稿のスキャン方法を参照してください。
ここでは、基本的な原稿をスキャンする手順で説明します。
そのほか、いろいろな原稿のスキャン方法は、原稿のスキャン方法を参照してください。
-
ScanSnapの前に、背景マットをセットします。
背景マットは、ScanSnapに突き当ててください。
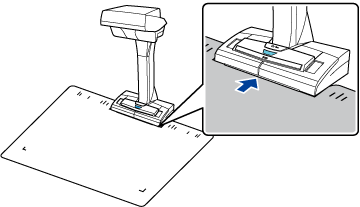
-
原稿をScanSnapの読み取り範囲内にセットします。
読み取り範囲については、原稿をセットするにはを参照してください。
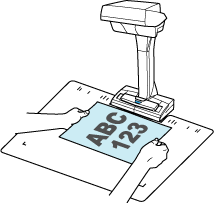
-
[Scan]ボタンを押して、原稿のスキャンを開始します。
複数の作品をスキャンしたり、1つの作品をいろいろな角度でスキャンする場合は、次にスキャンする作品をセットしてから[Scan]ボタンを押してください。
重要-
原稿のスキャン中に、ScanSnapの白シートを手や物で隠さないでください。イメージデータの色調の再現性が悪くなります。
-
原稿のスキャン中は、ScanSnapを設置している台を振動させたり、原稿を動かしたりしないでください。イメージデータがゆがんだり、色がにじんだりする場合があります。
ヒント-
タイマーモードを使用すると、[Scan]ボタンを押さなくても自動的にスキャンを開始できます。 詳細は、タイマーモードを使用して原稿をスキャンするを参照してください。
-
- [Stop]ボタンを押して、原稿のスキャンを終了します。
-
ScanSnap Homeの「ScanSnap Home-イメージのスキャンとファイル保存」画面で、イメージデータの保存方法を選択します。
スキャンした原稿の種類に合わせて保存方法を選択してから、[このイメージで保存する]ボタンをクリックしてください。
ヒント-
「ScanSnap Home-イメージのスキャンとファイル保存」画面の[イメージを確認/修正する]ボタンをクリックすると、イメージデータを修正できます。
詳細は、イメージデータを修正するを参照してください。
-
-
給紙カバー(原稿台)のエクステンションおよびスタッカーを伸ばします。


-
スタッカーを手前に開けます。
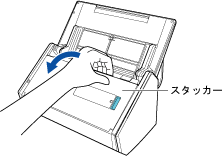
-
エクステンションを伸ばします。

-
給紙カバー(原稿台)のエクステンションを伸ばしてから、スタッカーを起こします。

-
A3キャリアシートの表面を開いて、原稿をはさみます。
A3キャリアシートの表面は、白黒のパターンを上にしたときに、右端に縦線のある面です。
作品をA3キャリアシートの幅方向に対して中央に置き、作品の上端をA3キャリアシートの上端に突き当ててはさんでください。
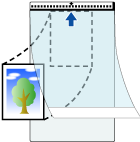
-
A3キャリアシートの白黒のパターンが印刷された部分を下向きにして、ScanSnapにセットします。
サイドガイドをA3キャリアシートの両端に合わせてください。
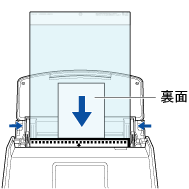
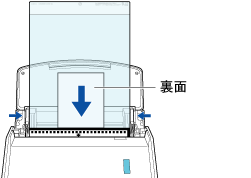
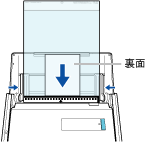
-
[Scan]ボタンを押します。
[Scan]ボタンを押します。
ヒント
-
以下のような現象が出る場合は、原稿のうしろに白紙をセットしてスキャンしてください。
-
イメージデータが原稿と同じサイズで保存されない
-
イメージデータに原稿の端の影が入る
-
特殊な形に切り抜いた原稿をA3キャリアシートにはさんだ場合、イメージデータに原稿の形をした黒線が入る

-
-
-
給紙カバー(原稿台)に原稿をセットします。
原稿の裏面(複数枚ある場合は最終ページ)を手前、上端を下向きにしてセットします。原稿の厚みが、サイドガイド内側に刻まれた目盛りを超えないように、原稿の枚数を調節してください。
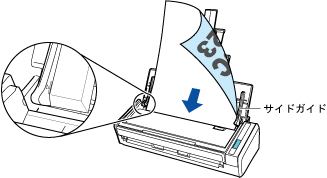
-
サイドガイドを原稿の両端に合わせます。
サイドガイドは、中央部分を持って動かしてください。サイドガイドと原稿の間に隙間があると、原稿が傾いてスキャンされることがあります。

-
A3キャリアシートの表面を上向きにして、白黒のパターンが印刷された部分を、ScanSnapのリターン給紙口にまっすぐ差し込みます。
A3キャリアシートの表面を上向きにして、白黒のパターンが印刷された部分を、ScanSnapの給紙部にまっすぐ差し込みます。
A3キャリアシートがScanSnap に引き込まれ、固定されることを確認してください。
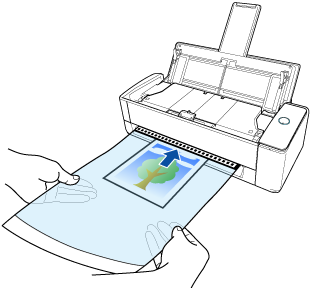 重要
重要原稿をスキャンすると、ScanSnapの背面側に原稿が搬送されます。
ScanSnapの背面側には、A3キャリアシートの長さほどのスペースを確保してください。
ヒント給紙カバー(原稿台)を閉じた状態でもスキャンできます。

 重要
重要-
ScanSnapの排出ガイドを開けた状態でA3キャリアシートをスキャンすると、原稿づまりが発生します。A3キャリアシートは、排出ガイドを閉じた状態でスキャンしてください。
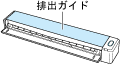
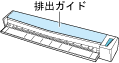
-
[Scan]ボタンを押します。
[Scan]ボタンを押します。
ヒント
以下のような現象が出る場合は、原稿のうしろに白紙をセットしてスキャンしてください。
イメージデータが原稿と同じサイズで保存されない
イメージデータに原稿の端の影が入る

- [Scan]ボタンを押します。 [Scan]ボタンを押します。
-
[Scan/Stop]ボタンを押して、原稿のスキャンを開始します。
[Scan]ボタンを押して、原稿のスキャンを開始します。
継続してスキャンする場合は、A3キャリアシートを裏返して、手順5.のb.と同様にScanSnapにセットします。原稿をセットすると、自動的にスキャンが開始されます。
継続して原稿をスキャンする場合は、次にスキャンする原稿をセットしてください。原稿をセットすると、自動的にスキャンが開始されます。
重要A3キャリアシートの表面と裏面は、必ず連続してスキャンしてください。
-
[Scan/Stop]ボタンを押して、原稿のスキャンを終了します。
[Scan]ボタンを押して、原稿のスキャンを終了します。
ヒント
以下のような現象が出る場合は、原稿のうしろに白紙をセットしてスキャンしてください。
イメージデータが原稿と同じサイズで保存されない
イメージデータに原稿の端の影が入る

-
ScanSnapの前に、背景マットをセットします。
- スキャンした原稿の、コンテンツのタイトル名を変更します。
ScanSnap Homeのメイン画面のフォルダーリストビューで、保存先に指定したフォルダーを選択します。
コンテンツリストビューで、スキャンした作品のコンテンツを選択します。
右クリックすると表示されるメニューから「名前の変更」を選択して、入力域に作品の内容を示すタイトル名を入力します。
ScanSnap Homeのメイン画面のフォルダーリストビューで、保存先に指定したフォルダーを選択します。
コンテンツリストビューで、スキャンした作品のコンテンツを選択します。
キーボードの「control」キーを押しながら、コンテンツをクリックすると表示されるメニューから「タイトルを変更」を選択して、入力域に作品の内容を示すタイトル名を入力します。
スキャンした作品のイメージデータが、作品の内容を示すタイトル名で、指定したフォルダーに保存されます。