- ScanSnapヘルプ
- 原稿をスキャンする
- 原稿のスキャン方法
- 本をスキャンする
本WebサイトはScanSnap Home 2.xxに対応しています。
ScanSnap Home 3.0以降の場合はこちらを参照してください。
本をスキャンする
製本された書籍や雑誌を、分解せずにそのままセットしてスキャンします。
-
ScanSnapの給紙カバー(原稿台)を開けて、電源をONにします。
ScanSnapの給紙カバー(原稿台)の右側を持って開ける、または[Scan]ボタンを押して電源をONにします。
ScanSnapの給紙カバー(原稿台)を開けて、電源をONにします。
ScanSnapの[Scan]ボタンまたは[Stop]ボタンを押して、電源をONにします。


給紙カバー(原稿台)は、[Scan]ボタンが青色で点灯するまで、しっかりと開けてください。
給紙カバー(原稿台)を開けると、エクステンションが自動で起き上がります。






-
ScanSnapの前に、背景マットをセットします。
背景マットは、ScanSnapに突き当ててください。
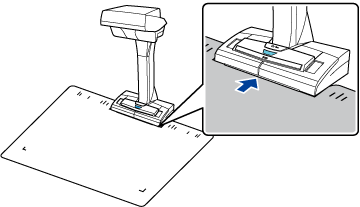
- ScanSnap Homeのメイン画面上部の[Scan]ボタンをクリックして、スキャン画面を表示します。
メイン画面が表示されていない場合は、メイン画面を表示するにはを参照してください。
メイン画面が表示されていない場合は、DockのLaunchpadをクリックして表示されるアプリケーションの一覧から「ScanSnap Home」アイコン
 をクリックしてください。
をクリックしてください。 -
タッチパネルのホーム画面で、プロファイルリストからプロファイルを選択します。
プロファイルリストからプロファイルを選択します。
本をスキャンする目的に合わせて、新しいプロファイルを作成したり、プロファイルの設定を変更したりできます。
詳細は、原稿をスキャンする条件を設定する(プロファイル)を参照してください。
詳細は、原稿をスキャンする条件を設定する(プロファイル)を参照してください。
詳細は、原稿をスキャンする条件を設定する(プロファイル)を参照してください。
詳細は、原稿をスキャンする条件を設定する(プロファイル)を参照してください。
詳細は、原稿をスキャンする条件を設定する(プロファイル)を参照してください。
詳細は、原稿をスキャンする条件を設定する(プロファイル)を参照してください。
詳細は、原稿をスキャンする条件を設定する(プロファイル)を参照してください。
詳細は、原稿をスキャンする条件を設定する(プロファイル)を参照してください。
詳細は、原稿をスキャンする条件を設定する(プロファイル)を参照してください。
- 本をScanSnapの読み取り範囲内にセットします。
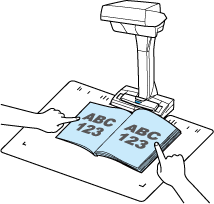
-
[Scan]ボタンを押して、本のスキャンを開始します。
継続して本をスキャンする場合は、次にスキャンするページを開いてから[Scan]ボタンを押してください。
重要本のスキャン中に、ScanSnapの白シートを手や物で隠さないでください。イメージデータの色調の再現性が悪くなります。
本のスキャン中は、ScanSnapを設置している台を振動させたり、原稿を動かしたりしないでください。イメージデータがゆがんだり、色がにじんだりする場合があります。
ヒント-
本を複数ページスキャンする場合は、以下の機能を使用すると、[Scan]ボタンを押さなくても自動的にスキャンを開始できます。
-
ページめくり検出
詳細は、ページめくり検出を使用して本をスキャンするを参照してください。
-
タイマーモード
詳細は、タイマーモードを使用して原稿をスキャンするを参照してください。
-
- [Stop]ボタンを押して、本のスキャンを終了します。
-
ScanSnap Homeの「ScanSnap Home-イメージのスキャンとファイル保存」画面で、イメージデータの保存方法を選択します。
「本や雑誌などの見開き原稿を、歪みの補正をして保存します」を選択してから、[このイメージで保存する]ボタンをクリックしてください。
「見開き原稿(本や雑誌)」を選択してから、[このイメージで保存する]ボタンをクリックしてください。
ヒント-
「ScanSnap Home-イメージのスキャンとファイル保存」画面の[イメージを確認/修正する]ボタンをクリックすると、イメージデータを修正できます。
詳細は、以下を参照してください。
-
スキャンした本のイメージデータが、プロファイルの「保存先」に指定されているフォルダーに保存されます。
-
本のスキャンが終了したあとに、コンテンツの原稿種別およびイメージデータの保存先などの通知をコンピューターで受け取れます。
詳細は、ScanSnap Homeの動作を設定するを参照してください。