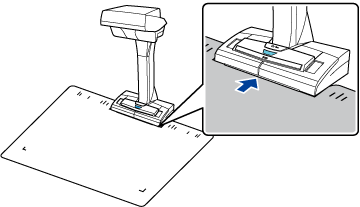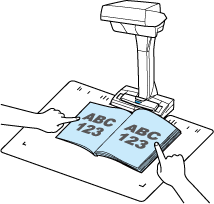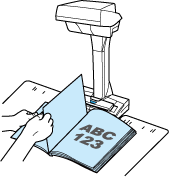本WebサイトはScanSnap Home 2.xxに対応しています。
ScanSnap Home 3.0以降の場合はこちらを参照してください。
ページめくり検出を使用して本をスキャンする
本のページをめくると、自動的にスキャンが開始されるページめくり検出を使用して、本をスキャンします。
本の複数ページを継続してスキャンする場合に、便利なスキャン方法です。
ヒント
-
ScanSnapを設置している場所の環境、および本の仕様が以下のような場合は、タイマーモードを使用して本をスキャンしてください。
詳細は、タイマーモードを使用して原稿をスキャンするを参照してください。
ScanSnap の設置環境
太陽光が直接当たる
白熱灯などの赤外線が多い照明の下
スポットライトが当たるなどの周囲の環境の光にムラがある
背景マットの上に、読み取る本以外の物が置いてある
ヒーターなどの赤外線を出す装置が近くにある
背景マットに人などの影の動きが写り込む
本の仕様
コミックや文庫本などの、見開きの状態でA4サイズ(210×297mm)よりも小さい本
本をスキャンするときに、ScanSnapの[Scan]ボタンを2秒以上長押ししても、ページめくり検出を有効にできます。この場合、スキャンが終了した時点で、ページめくり検出は無効に戻ります。
スキャンした本のイメージデータが、プロファイルの「保存先」に指定されているフォルダーに保存されます。
ヒント
-
本のスキャンが終了したあとに、コンテンツの原稿種別およびイメージデータの保存先などの通知をコンピューターで受け取れます。
詳細は、ScanSnap Homeの動作を設定するを参照してください。