- ScanSnapヘルプ
- 原稿をスキャンする
- 原稿のスキャン方法
- 原稿を複数回に分けてスキャンして1つのイメージデータを作成する
本WebサイトはScanSnap Home 2.xxに対応しています。
ScanSnap Home 3.0以降の場合はこちらを参照してください。
原稿を複数回に分けてスキャンして1つのイメージデータを作成する
ScanSnapの給紙カバー(原稿台)にセット可能な枚数を超える原稿は、複数回に分けて継続してスキャンすると、すべての原稿をまとめて1つのイメージデータにできます。
-
ScanSnapの給紙カバー(原稿台)を開けて、電源をONにします。
ScanSnapの給紙カバー(原稿台)の右側を持って開ける、または[Scan]ボタンを押して電源をONにします。
ScanSnapの給紙カバー(原稿台)を開けて、電源をONにします。
ScanSnapの[Scan]ボタンまたは[Stop]ボタンを押して、電源をONにします。


給紙カバー(原稿台)は、[Scan]ボタンが青色で点灯するまで、しっかりと開けてください。
給紙カバー(原稿台)を開けると、エクステンションが自動で起き上がります。






-
スタッカーを手前に開けます。
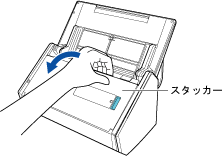
-
給紙カバー(原稿台)のエクステンションおよびスタッカーを伸ばします。
給紙カバー(原稿台)のエクステンションを伸ばしてから、スタッカーを起こします。
エクステンションを伸ばします。




- ScanSnap Homeのメイン画面上部の[Scan]ボタンをクリックして、スキャン画面を表示します。
メイン画面が表示されていない場合は、メイン画面を表示するにはを参照してください。
メイン画面が表示されていない場合は、DockのLaunchpadをクリックして表示されるアプリケーションの一覧から「ScanSnap Home」アイコン
 をクリックしてください。
をクリックしてください。 -
タッチパネルのホーム画面で、プロファイルリストからプロファイルを選択します。
プロファイルリストからプロファイルを選択します。
原稿をスキャンする目的に合わせて、新しいプロファイルを作成したり、プロファイルの設定を変更したりできます。
プロファイルの設定で、「原稿種判別」に「自動的に文書/名刺/レシート/写真に判別し、それぞれの設定で読み取ります」が選択されている場合は、原稿のサイズによって複数のイメージデータに分割されることがあります。
スキャンしたすべての原稿を1つのイメージデータにするには、「新規プロファイル追加」画面または「プロファイル編集」画面で、以下を設定してください。
原稿種判別:すべての原稿を文書として読み取ります
ファイル形式:PDF (*.pdf)
詳細は、原稿をスキャンする条件を設定する(プロファイル)を参照してください。
詳細は、原稿をスキャンする条件を設定する(プロファイル)を参照してください。
詳細は、原稿をスキャンする条件を設定する(プロファイル)を参照してください。
詳細は、原稿をスキャンする条件を設定する(プロファイル)を参照してください。
詳細は、原稿をスキャンする条件を設定する(プロファイル)を参照してください。
詳細は、原稿をスキャンする条件を設定する(プロファイル)を参照してください。
ヒント1台のScanSnapを複数人で使用している場合は、ほかのコンピューターで作成したプロファイルを選択しないように注意してください。
プロファイルリストは、ScanSnapを使用しているコンピューターで作成したプロファイルだけの表示に切り替えられます。
詳細は、表示するプロファイルの対象ユーザーを切り替えるを参照してください。
-
原稿の給紙方法を設定します。
タッチパネルの[Scan]ボタンの右にあるフィード設定アイコンが
 または
または の場合は、アイコンを押すと表示される「フィード設定」画面で「継続スキャン」を選択してください。
の場合は、アイコンを押すと表示される「フィード設定」画面で「継続スキャン」を選択してください。タッチパネルの[Scan]ボタンの右にあるフィード設定アイコンが
 または
または の場合は、アイコンを押すと表示される「フィード設定」画面で「継続スキャン」を選択してください。
の場合は、アイコンを押すと表示される「フィード設定」画面で「継続スキャン」を選択してください。スキャン画面の[Scan]ボタンの右にあるフィード設定アイコンが
 の場合は、アイコンをクリックすると表示される「フィード設定」画面で「継続スキャン」を選択してください。
の場合は、アイコンをクリックすると表示される「フィード設定」画面で「継続スキャン」を選択してください。 -
給紙カバー(原稿台)に原稿をセットします。
ScanSnapの給紙カバー(原稿台)、またはリターン給紙口に原稿をセットします。
ScanSnapの給紙カバー(原稿台)に原稿をセットします。
セットする原稿の最終ページを手前に向け、上端を下向きにしてセットします。原稿の厚みがサイドガイド内側の
 を超えないように、原稿の枚数を調節してください。
を超えないように、原稿の枚数を調節してください。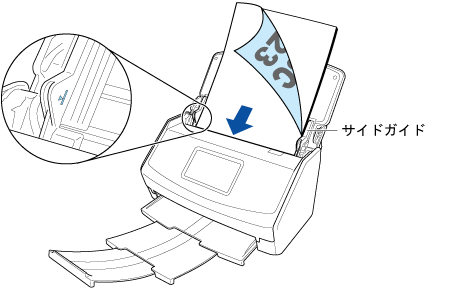
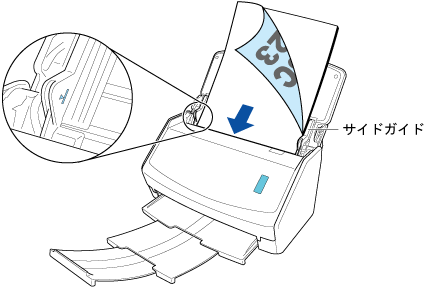
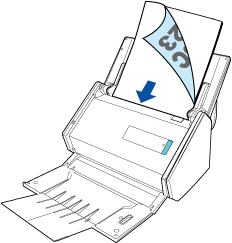
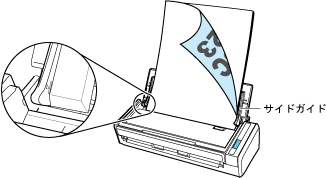
複数枚の原稿をまとめてスキャンする場合(Uターンスキャン)
給紙カバー(原稿台)に原稿をセットして、サイドガイドを原稿の両端に合わせます。
原稿の表面(原稿が複数枚ある場合は最初のページ)を手前に向け、上端を下向きにしてセットします。
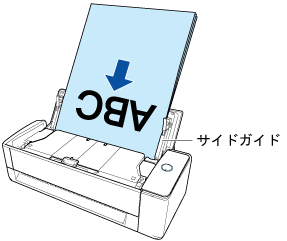
サイドガイドは、中央部分を持って動かしてください。サイドガイドと原稿の間に隙間があると、原稿が斜めにスキャンされることがあります。
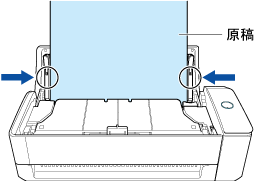 重要
重要-
原稿押さえプレートが起き上がっていることを確認してください。
原稿押さえプレートが倒れている状態で原稿をスキャンすると、原稿づまりの原因となります。
原稿押さえプレートが倒れている場合は、指で起こしてください。
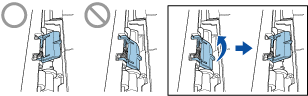
-
原稿押さえプレートが外れた場合は、修理・お問い合わせを参照し、イメージングサービス&サポートセンターにお問い合わせください。
-
原稿を1枚ずつスキャンする場合(リターンスキャン)
リターン給紙口に原稿をセットします。
原稿の表面を上向きにして、原稿の上端をリターン給紙口の中央にまっすぐ差し込みます。
原稿がScanSnapに引き込まれ、固定されることを確認してください。
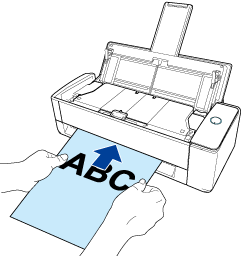 重要
重要原稿をスキャンすると、ScanSnapの背面側に原稿が搬送されます。
ScanSnapの背面側には、原稿の長さほどのスペースを確保してください。
ヒント給紙カバー(原稿台)を閉じた状態でもスキャンできます。
- サイドガイドを原稿の両端に合わせます。
サイドガイドは、中央部分を持って動かしてください。サイドガイドと原稿の間に隙間があると、原稿が斜めにスキャンされることがあります。

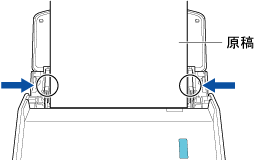
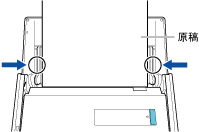

- [Scan]ボタンを押して、原稿をスキャンします。 [Scan]ボタンを押して、原稿をスキャンします。
- スキャンが完了したら、給紙カバー(原稿台)の上に次の原稿をセットします。
手順5.~6.を参考にしてください。
手順7.~8.を参考にしてください。
手順6.~7.を参考にしてください。
- スキャンが完了したら、ScanSnapに次の原稿をセットして[Scan]ボタンを押します。
すべての原稿のスキャンが完了するまで、手順7.を繰り返します。
原稿のセット方法は、手順5.を参考にしてください。
リターン給紙口に原稿をセットした場合は、自動的にスキャンが開始されます。
ヒントリターン給紙口に原稿をセットしたときに、[Scan]ボタンを押して手動でスキャンを開始するには、プロファイルの設定で、「フィードオプション」画面の「リターン給紙口」タブの「継続スキャン中2枚目以降のシートを自動でスキャン開始します」チェックボックスのチェックを外してください。
詳細は、プロファイルの設定を変更するを参照してください。
-
[Scan]ボタンを押して、原稿をスキャンします。
[Scan]ボタンを押して、原稿をスキャンします。
すべての原稿のスキャンが完了するまで、手順8.~9.を繰り返してください。
すべての原稿のスキャンが完了するまで、手順10.~11.を繰り返してください。
すべての原稿のスキャンが完了するまで、手順9.~10.を繰り返してください。
ヒント継続して原稿をスキャンするかどうかを確認する画面でフィード設定アイコンを押すと、原稿の給紙方法を変更できます。
以下のような原稿をスキャンする場合は、フィード設定を「手差しスキャン」に変更してください。2つ折りにした原稿
封筒
付箋を貼り付けた原稿
複写帳票のように複数枚の紙が重なった原稿
長いレシートなどの長尺原稿
プラスチックカード
- [終了]ボタンを押します。 ScanSnap Homeの「次の原稿をセットしてください。」というメッセージが表示された画面で、[スキャン完了]ボタンをクリックします。 ScanSnap Homeの「次の原稿をセットしてください。」というメッセージが表示された画面で、[スキャン完了]ボタンをクリックするか、ScanSnapの[Scan]ボタンを押して、原稿のスキャンを終了します。
スキャンした原稿のイメージデータが、プロファイルの「保存先」に指定されているフォルダーに保存されます。
-
原稿のスキャンが終了したあとに、コンテンツの原稿種別およびイメージデータの保存先などの通知をコンピューターで受け取れます。
詳細は、ScanSnap Homeの動作を設定するを参照してください。
ScanSnap Cloudを利用してクラウドサービスに連携する場合は、ScanSnap Cloud利用時の動作を設定するを参照してください。
詳細は、ScanSnap Homeの動作を設定するを参照してください。