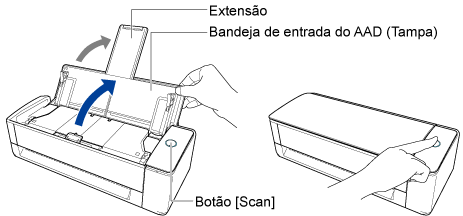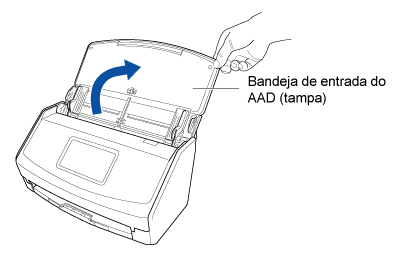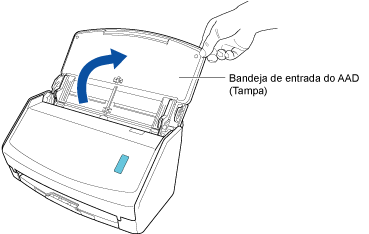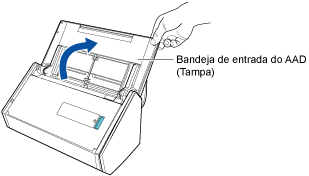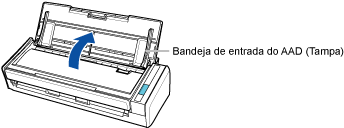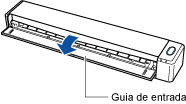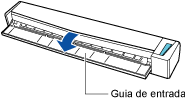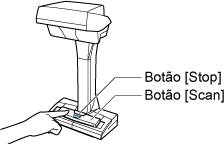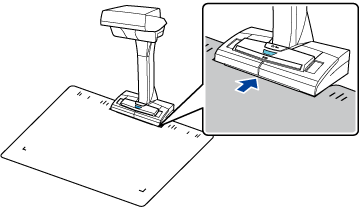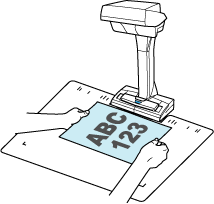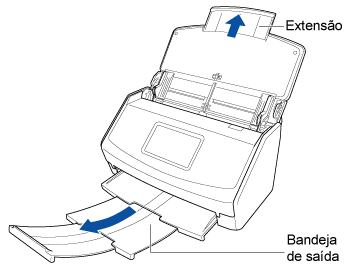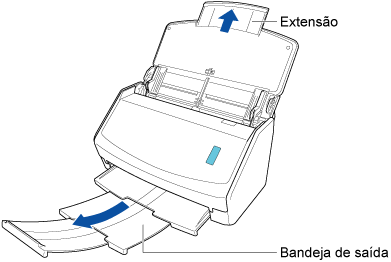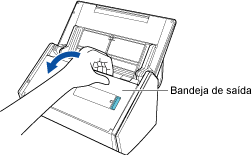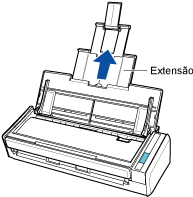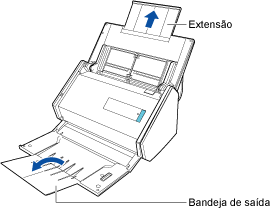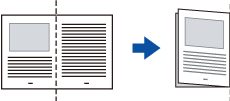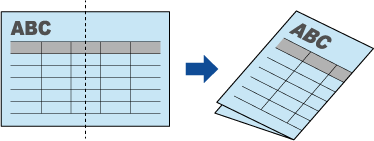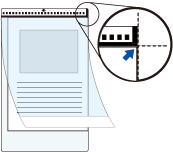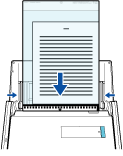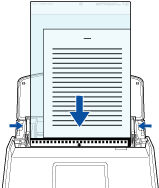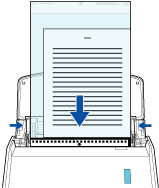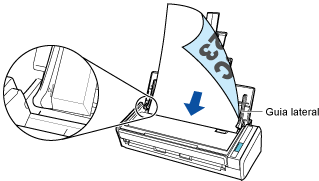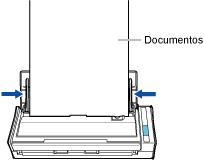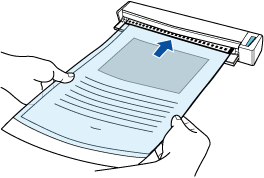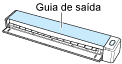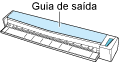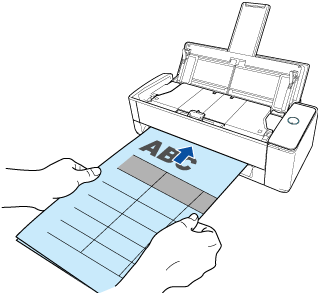Este website está projetado para ser usado com o ScanSnap Home 2.xx.
Se estiver usando o ScanSnap Home 3.0 ou posterior, consulte aqui.
 Olhando para as informação da escola mais tarde
Olhando para as informação da escola mais tarde
Digitalize informações da escola e salve-as como arquivos PDF com os nomes dos arquivos extraídos do título das informações da escola. Os arquivos são nomeados automaticamente por folheto, de modo a que os arquivos sejam encontrados facilmente mais tarde.
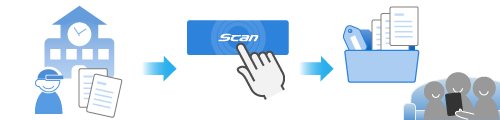
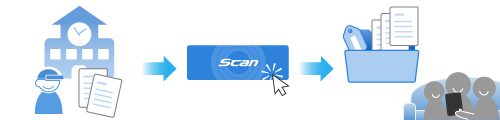
Esta seção explica como salvar um documento digitalizado que é maior que um documento com tamanho A4 como uma imagem frente e verso na mesma página, em que as páginas esquerda e direita da imagem são mescladas.
Dobre ao meio um documento com um tamanho maior que A4/Carta, como um documento A3 ou B4, e digitalize-o em uma Folha de transporte opcional. Digitalize a Folha de transporte com um documento colocado no interior e as imagens para ambos os lados do documento são mescladas automaticamente.
Dobre ao meio um documento com um tamanho maior que A4/Carta, como um documento A3 ou B4, e digitalize-o em uma Folha de transporte. Digitalize a Folha de transporte com um documento colocado no interior e as imagens para ambos os lados do documento são mescladas automaticamente.
Dobre ao meio um documento com um tamanho maior que A4/Carta, como um documento A3 ou B4, e digitalize-o. Digitalize o documento dobrado do meio e as imagens para ambos os lados do documento são mescladas automaticamente. Note que as imagens digitalizadas são mescladas automaticamente somente quando existir texto, diagrama ou uma tabela na linha de dobragem do documento dobrado.
Esta seção explica como digitalizar um folheto A4 dobrado ao meio e salvar a imagem digitalizada como uma imagem frente e verso na mesma página.
Esta seção explica como digitalizar um folheto com tamanho até A3 e salvá-lo.
Documentos cujas imagens digitalizadas são mescladas automaticamente
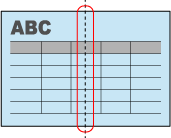
Documentos cujas imagens digitalizadas não são mescladas automaticamente
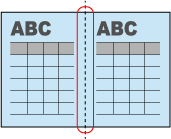
Se as imagens digitalizadas não forem mescladas automaticamente, mescle a imagem da frente e a imagem do verso em uma imagem de páginas encadernadas, consultando Criando uma imagem frente e verso na mesma página mesclando duas páginas.
Quando as imagens digitalizadas de um documento não forem mescladas automaticamente, se usar uma Folha de transporte opcional para digitalizar o documento pode mesclar as imagens digitalizadas automaticamente.
Quando a pasta que especificou para o destino da gravação é selecionada na visualização da lista de pastas na janela principal do ScanSnap Home, os registros dos dados do conteúdo criados a partir dos folhetos que digitalizou são exibidos na visualização da lista dos registros dos dados do conteúdo.