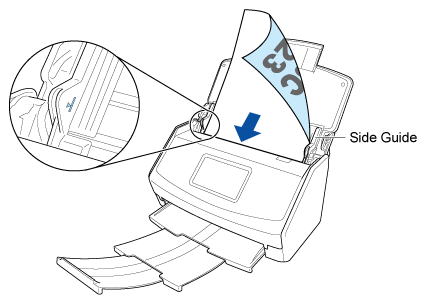This website is designed to be used with ScanSnap Home 2.xx.
If you are using ScanSnap Home 3.0 or later, refer to here.
 Sending Scanned Images Directly to a Network Folder
Sending Scanned Images Directly to a Network Folder
Save images created from documents scanned to the network folder specified in advance.
By scanning documents using a profile configured to connect to a network folder, you can save scanned images directly from the ScanSnap to a network folder without using a computer.
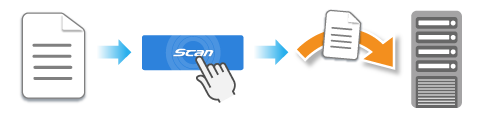
For details about network folders that scanned images can be saved to directly from the ScanSnap, refer to System Requirements for Network Folders That Can Be Directly Connected to the ScanSnap.
Saving scanned images created by scanning documents with the ScanSnap directly to a network folder requires the following environment and settings:
Connecting to the NTP server is possible
[Selected user] or [All users] is set for the profile display method of the touch panel of the ScanSnap
For details about how to change the method for displaying profiles, refer to Changing Users in order to Display the User's Own Profiles.
This section explains how to scan basic documents and save the scanned images directly from the ScanSnap to a network folder.
For details about how to scan various documents, refer to How to Scan Documents.
The images created from the documents that you scanned are saved in the network folder.