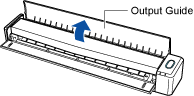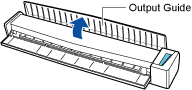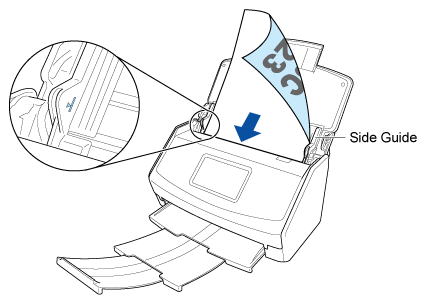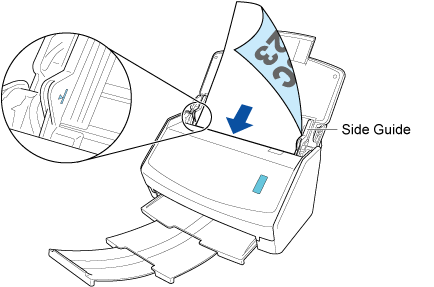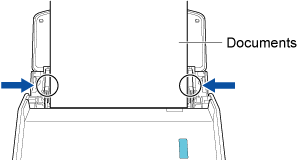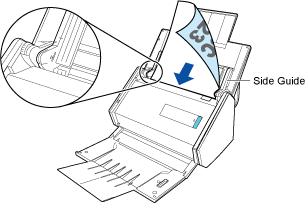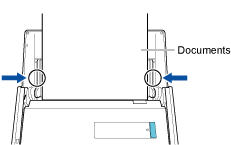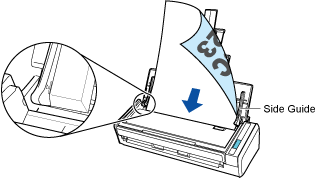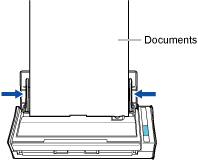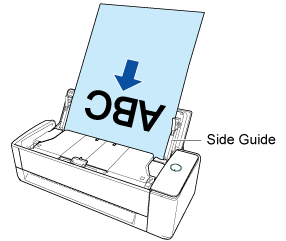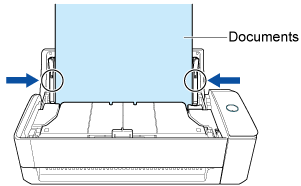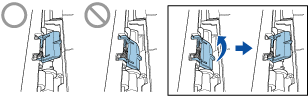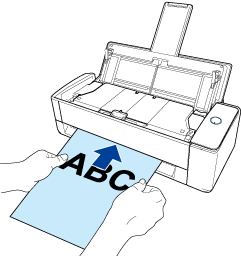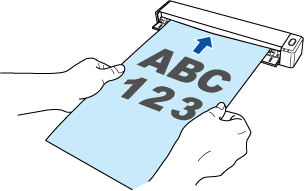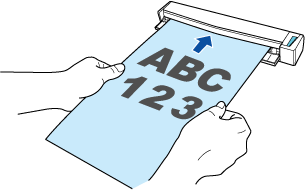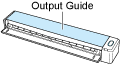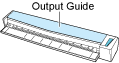This website is designed to be used with ScanSnap Home 2.xx.
If you are using ScanSnap Home 3.0 or later, refer to here.
 Scanning Magazines to Read in PDF
Scanning Magazines to Read in PDF
Scan the pages of a magazine in color and save the scanned images as PDF files. There is no need to correct the orientation of a specific page or change the color mode after scanning.
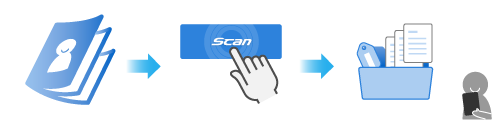
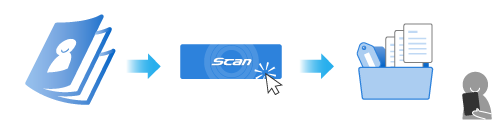
This section explains how to scan pages by pulling each page out one by one from an adhesively bound magazine.
This section explains how to scan multiple pages continuously by turning the pages of a magazine.
Scanning copyrighted works, such as newspapers, magazines, and books, without permission from the right holder is banned by law, except when its intended use is within the individual or domestic range or equivalent ranges.
An image created from the document that you scanned can be used only for private use.
The magazine that is taken apart into pages cannot be restored. It is the responsibility of the customer to perform this scan.
When scanning pages in a saddle stitched magazine, refer to Scanning Manuals or Catalogs to Do Away with Them.
Adhesive binding
The way in which the back of a book is bound adhesively with glue
Saddle stitch binding
The way in which documents are stitched in the middle with staples
When the folder that you specified for the save destination is selected in the folder list view in the main window of ScanSnap Home, the content data records created from a magazine that you scanned are displayed in the content data record list view.