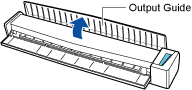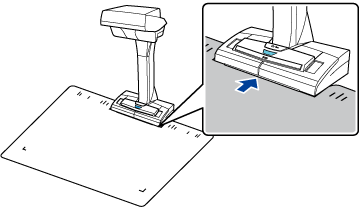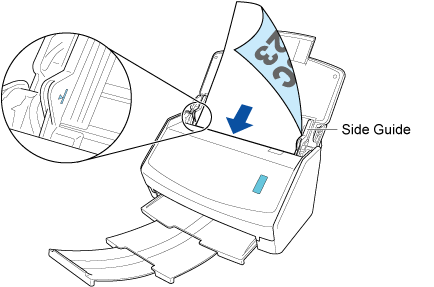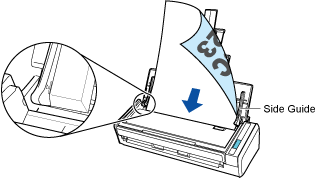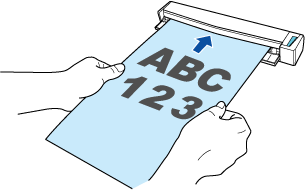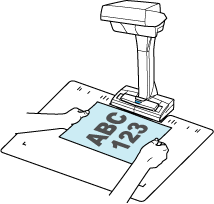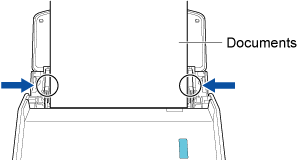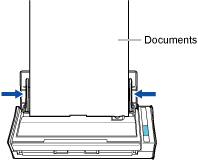Save an image created from the document that you scanned with the ScanSnap in a cloud service by using a client application for the cloud service.
The following cloud services are supported: Download a client application from the download page in accordance with the cloud service that you intend to use, to install it.
Cloud Service (*1)
|
Client Application
|
Dropbox
|
Dropbox Desktop app version 77.4.131 or later
Refer to here for the download page.
|
Evernote
|
Evernote for Windows version 6.20.2 or later
Evernote for Mac version 7.11 or later
Refer to here for the download page.
|
Google Drive
|
Google Drive for desktop 50.0.11.0 or later
Refer to here for the download page.
|
OneDrive
|
OneDrive sync client version 19.103.0527 or later(*2)
Refer to here for the download page.
|
| *1: |
A cloud service for businesses are not supported.
|
| *2: |
If OneDrive sync client is already installed, update the client application to the latest version before using it.
|
-
Open the ADF paper chute (cover) of the ScanSnap to turn the power on. Hold the right side of the ADF paper chute (cover) of the ScanSnap then open it or press the [Scan] button to turn it on. Open the feed guide of the ScanSnap to turn the power on. Press the [Scan] button or [Stop] button on the ScanSnap to turn the power on.
Open the ADF paper chute (cover) fully so that the [Scan] button lights up in blue.
When the ADF paper chute (cover) is opened, the extension will rise automatically.
-
Open the feed guide of the ScanSnap to turn the power on.
TIP
-
If you want the document to be ejected from the front of the ScanSnap or when there is not enough space where the document exits the ScanSnap, open the output guide.
-
How the document is ejected differs as below depending on whether the output guide is open or closed.
-
Pull out the extension and the stacker on the ADF paper chute (cover). Pull out the extension on the ADF paper chute (cover) and open the stacker. Pull out the extension.
-
Place the Background Pad on the front side of the ScanSnap.
Place the Background Pad so that it is in contact with the ScanSnap.
- Click the [Scan] button at the top of the Main Window of ScanSnap Home to display the Scan Window.
- Configure the settings for a profile.
- Click the [Scan] button at the top of the Main Window of ScanSnap Home to display the Scan Window.
- Click
 to display the [Add new profile] Window.
to display the [Add new profile] Window.
- Select a template profile for the cloud service in which scanned images are to be saved, from [Cloud services (via a client application)] located in the template list.
- Select a document type in [Document type detection].
- Make sure that the following path is specified for [Save to].
For Dropbox, Google Drive, and OneDrive
The sync folder that is set in a client application\ScanSnap
| Example: |
When [Dropbox] is selected from the template list
C:\Users\user\Documents\Dropbox\ScanSnap
|
For Evernote
No path is specified.
- Check that the cloud service in which scanned images are to be saved, is specified for [Send to].
- If necessary, change other settings.
- Click the [Add] button.
- Scan a document.
- From the profile list in the scan window, select a profile that you have configured.
-
Load the document in the ADF paper chute (cover) of the ScanSnap. Insert the document straight into the feeding section of the ScanSnap, with the scanning side facing up. Place the document in the scan area of the ScanSnap.
Load the document face-down and head-first with the back facing you (when loading multiple documents, the last page is on the top). Adjust the number of documents so that they do not go beyond  within the side guides when they are loaded.
within the side guides when they are loaded.
Make sure that the document is fed into the ScanSnap and is held firmly.
-
Align the side guides with both ends of the document.
Hold each side guide in the middle to adjust them. Otherwise, the document may be fed skewed.
-
Press the [Scan] button to scan the document. Press the [Scan] button to scan the document. Press the [Scan/Stop] button to start scanning the document. Press the [Scan] button to start scanning the document.
To continue scanning, insert the next document to be scanned. When the document is inserted, scanning starts automatically.
To continue scanning, place the next document to be scanned and press the [Scan] button.
ATTENTION
Do not cover the white sheets on the ScanSnap with your hands or with something else while scanning documents. The color reproducibility of the scanned image will be affected.
Do not shake the table or desk when the ScanSnap is being used or move the documents while they are being scanned. Doing so may distort the scanned image or blur the color.
-
Press the [Scan/Stop] button to finish scanning the document. Press the [Stop] button to finish scanning the document.
-
Select a method to save scanned images in the [ScanSnap Home - Image scanning and file saving] window of ScanSnap Home.
TIP
-
Click the [Check/Correct] button in the [ScanSnap Home - Image scanning and file saving] window to correct the scanned image.
For details, refer to the following:
- Click the [Save] button.
Images created from the document that you scanned are saved in a cloud service via a client application for the cloud service.
To check the scanned images, log into the cloud service that is specified for the save destination.
TIP
You can receive a notification on your computer about the transfer status or errors for the scanned images after the scanning of documents is complete.
For details, refer to Specifying Actions of ScanSnap Home.