- ScanSnap Help
- Scanning Documents
- How to Scan Documents
- Scanning a Book
This website is designed to be used with ScanSnap Home 2.xx.
If you are using ScanSnap Home 3.0 or later, refer to here.
Scanning a Book
Scan a book or magazine without having to pull each page out.
-
Open the ADF paper chute (cover) of the ScanSnap to turn the power on. Hold the right side of the ADF paper chute (cover) of the ScanSnap then open it or press the [Scan] button to turn it on. Open the feed guide of the ScanSnap to turn the power on. Press the [Scan] button or [Stop] button on the ScanSnap to turn the power on.


Open the ADF paper chute (cover) fully so that the [Scan] button lights up in blue.
When the ADF paper chute (cover) is opened, the extension will rise automatically.






-
Place the Background Pad on the front side of the ScanSnap.
Place the Background Pad so that it is in contact with the ScanSnap.
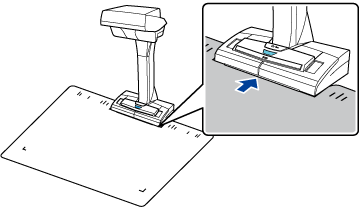
- Click the [Scan] button at the top of the Main Window of ScanSnap Home to display the Scan Window.
If the main window is not already displayed, refer to To Display the Main Window.
If the main window is not already displayed, click the [ScanSnap Home] icon
 in the application list that appears when you click Launchpad in the Dock.
in the application list that appears when you click Launchpad in the Dock. -
In the Home screen on the touch panel, select a profile from the profile list. Select a profile from the profile list.
You can create a new profile or modify the settings for a profile in accordance with the purpose of scanning a book.
For details, refer to Configuring Conditions for Scanning Documents (Profile).
For details, refer to Configuring Conditions for Scanning Documents (Profile).
For details, refer to Configuring Conditions for Scanning Documents (Profile).
For details, refer to Configuring Conditions for Scanning Documents (Profile).
For details, refer to Configuring Conditions for Scanning Documents (Profile).
For details, refer to Configuring Conditions for Scanning Documents (Profile).
For details, refer to Configuring Conditions for Scanning Documents (Profile).
For details, refer to Configuring Conditions for Scanning Documents (Profile).
For details, refer to Configuring Conditions for Scanning Documents (Profile).
- Place a book in the scan area of the ScanSnap.
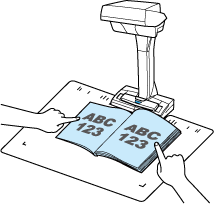
-
Press the [Scan] button to start scanning the book.
To continue scanning the book, open the next page to be scanned and press the [Scan] button.
ATTENTIONDo not cover the white sheets on the ScanSnap with your hands or with something else while scanning a book. The color reproducibility of the scanned image will be affected.
Do not shake the table or desk when the ScanSnap is being used or move the book while it is being scanned. Doing so may distort the scanned image or blur the color.
TIP-
When you scan multiple pages in the book, the following function enables you to scan them automatically without pressing the [Scan] button.
-
Page turning detection
For details, refer to Scanning a Book Using Page Turning Detection.
-
Timed mode
For details, refer to Scanning Documents Using Timed Mode.
-
- Press the [Stop] button to finish scanning the book.
-
Select a method to save scanned images in the [ScanSnap Home - Image scanning and file saving] window of ScanSnap Home.
Select [Correct and save double-page spread document images (book/magazine)], and then click the [Save this image] button.
Select [Double-page spread (Book/Magazine)] and then click the [Save this image] button.
TIP-
Click the [Check/Correct] button in the [ScanSnap Home - Image scanning and file saving] window to correct the scanned image.
For details, refer to the following:
-
The image created from the book that you scanned is saved in the folder which is specified for [Save to] in the profile.
-
You can receive a notification on your computer about the document type for the content data records and the save destination for the scanned images after the scanning of a book is complete.
For details, refer to Specifying Actions of ScanSnap Home.