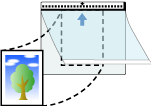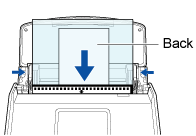This website is designed to be used with ScanSnap Home 2.xx.
If you are using ScanSnap Home 3.0 or later, refer to here.
Scanning Documents such as Photographs and Clippings (with the (Carrier) Sheet)
Using the optional Carrier Sheet or Photo Carrier Sheet allows you to scan documents that can be damaged quite easily such as photographs, or non-standard size documents that are difficult to load directly such as clippings.
Note that multiple Carrier Sheets or Photo Carrier Sheets can be loaded and scanned in one go with the ScanSnap.
The procedure to perform a scan with the Photo Carrier Sheet is described as an example below.
When you save scanned images directly from the ScanSnap to a network folder, the optional Carrier Sheet and Photo Carrier Sheet cannot be used.
The image created from the document that you scanned is saved in the folder which is specified for [Save to] in the profile.
In the following cases, place a blank (white) sheet of paper underneath the document when scanning:
The scanned image is not saved with the same length and width as those of the document
Shadows appear around the edges of the scanned image
Black lines appear around the edges of a uniquely shaped cutting document if you place the document in a Photo Carrier Sheet

When the size of a scanned image to be saved becomes smaller than the size of the original document or a part of the image may appear missing, select [Carrier Sheet size] in [Paper size], and then scan the document.
When [Automatically detects the document type as "Documents", "Business Cards", "Receipts", or "Photos" and scans the document with the appropriate scan settings] is selected for [Document type detection] in the settings for a profile, detecting a document type may fail if the size of an image to be saved is smaller than the size of the document.
If the type of document that you scanned differs from the document type of the content data record displayed in the main window of ScanSnap Home, change the document type of the content data record.
-
You can receive a notification on your computer about the document type for the content data records and the save destination for the scanned images after the scanning of documents is complete.
For details, refer to Specifying Actions of ScanSnap Home.
When you establish a link with a cloud service with ScanSnap Cloud, refer to Specifying Actions When Using ScanSnap Cloud.
For details, refer to Specifying Actions of ScanSnap Home.