This website is designed to be used with ScanSnap Home 2.xx.
If you are using ScanSnap Home 3.0 or later, refer to here.
The Scanned Image Is out of Alignment or Distorted
When scanning with the ScanSnap, if the scanned image is out of alignment or distorted, check the following:
Did the document skew during scanning?
When you load the documents, adjust the side guides to the width of the documents.
When you load the documents in the ADF paper chute (cover), adjust the side guides to the width of the documents.
Hold each side guide in the middle to adjust them. Otherwise, the documents may be fed skewed.

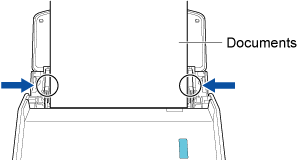
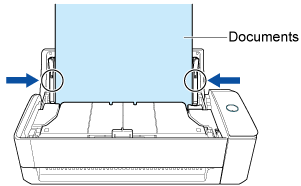
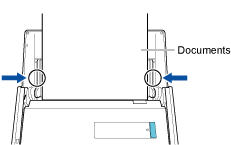
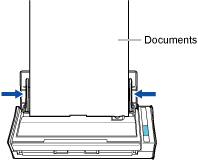
Feeding documents becomes easier with the Receipt Guide.
For details about how to attach the Receipt Guide, refer to Attaching the Receipt Guide.
When you insert a document into the manual feeder, insert it straight.
Make sure that the document is fed into the ScanSnap and is held firmly.
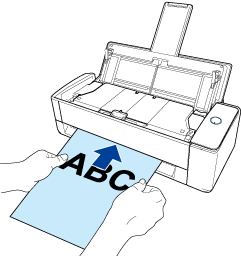
Did you insert the document at a skewed angle in the ScanSnap?
Insert the document straight into the feeding section of the ScanSnap.
Make sure that the document is fed into the ScanSnap and is held firmly.
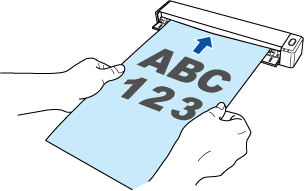
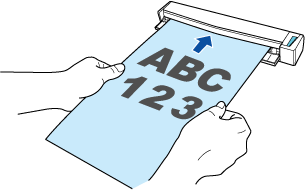
Did you scan documents of different widths and lengths in the same batch?
Perform one of the following:
Align the top of the documents, and load them in the ADF paper chute (cover) as the leading edge. Make sure that all documents are set to the center of the pick roller's width.
Also, adjust the side guides to the widest document in the batch. Load the other documents so that they can be scanned straight.
For details, refer to Scanning Documents of Different Sizes in One Go.
Change the feed mode setting to [Continuous scan] in the procedure below. Then, divide the documents into batches with the same width to load them separately and then scan them.
On the touch panel of the ScanSnap, select the profile that you are using from the profile list in the home screen.
Press the feed mode setting icon and change the feed mode setting to [Continuous scan].
If you change the scan settings on the touch panel and scan a document, after it is scanned, the scan settings will return back to the settings before any changes are made. If you want to scan documents under the same settings all the time, the scan settings need to be saved as a profile.
Use the Receipt Guide to perform a scan.
For details about how to attach the Receipt Guide, refer to Attaching the Receipt Guide.
Perform one of the following:
Align the top of the documents, and load them in the ADF paper chute (cover) as the leading edge. Make sure that all documents are set to the center of the pick roller's width.
Align the top of the documents, and load them in the ADF paper chute (cover) as the leading edge. Make sure that all documents are set to the center of the pick roller's width.
Also, adjust the side guides to the widest document in the batch. Load the other documents so that they can be scanned straight.
For details, refer to Scanning Documents of Different Sizes in One Go.
Change the feed mode setting to [Continuous scan] in the procedure below. Then, divide the documents into batches with the same width to load them separately and then scan them.
-
Click the [Scan] button at the top of the main window of ScanSnap Home to display the scan window.
If the main window is not already displayed, refer to To Display the Main Window.
Select the profile that you are using from the profile list.
Click the feed mode setting icon and change the feed mode setting to [Continuous scan].
-
Click the [Scan] button at the top of the main window of ScanSnap Home to display the scan window.
If the main window is not already displayed, click the [ScanSnap Home] icon
 in the application list that appears when you click Launchpad in the Dock.
in the application list that appears when you click Launchpad in the Dock. Select the profile that you are using from the profile list.
Click the feed mode setting icon and change the feed mode setting to [Continuous scan].
If you change the scan settings in the scan window and scan a document, after it is scanned, the scan settings will return back to the settings before any changes are made. If you want to scan documents under the same settings all the time, the scan settings need to be saved as a profile.
-
Did you load a plastic card vertically?
When you scan a plastic card, make sure to load it in the ScanSnap horizontally.
If the card is embossed, load it horizontally with the embossed side facing the ADF paper chute (cover).
Did you move the document during scanning?
Do not move the document during scanning.
Did you place the ScanSnap and document on a flat surface?
Place the ScanSnap and document on a flat surface.
Remove any foreign objects from under the ScanSnap.
Did you scan wrinkled, curled, or folded documents?
Place the documents after smoothing them out.
In addition, for creased documents such as newspapers, rescanning them by using the following method may correct horizontal distortions in the text, lines, or graphics in the scanned image.
-
Click the [Scan] button at the top of the main window of ScanSnap Home to display the scan window.
If the main window is not already displayed, refer to To Display the Main Window.
Select the profile that you are using from the profile list.
Click
 to display the [Edit profiles] window.
to display the [Edit profiles] window.Click the [Option] button for [Feed] to display the [Feed option] window.
Select the [Correct skewed text] checkbox.
Specify the size of documents to be scanned for [Type].
-
Click the [Scan] button at the top of the main window of ScanSnap Home to display the scan window.
If the main window is not already displayed, click the [ScanSnap Home] icon
 in the application list that appears when you click Launchpad in the Dock.
in the application list that appears when you click Launchpad in the Dock. Select the profile that you are using from the profile list.
Click
 to display the [Edit profiles] window.
to display the [Edit profiles] window.Click the [Option] button for [Feed] to display the [Feed option] window.
Select the [Correct skewed text] checkbox.
Specify the size of documents to be scanned for [Type].
In the following types of documents, skews are not corrected:
Documents with no horizontal lines
Documents with fine (less than 0.5 point thick), broken, dotted, wavy, or light-colored lines