This website is designed to be used with ScanSnap Home 2.xx.
If you are using ScanSnap Home 3.0 or later, refer to here.
Multiple Sheets Are Fed at Once (Multifeed Error Is Detected)
When scanning with the ScanSnap, if a multifeed error is detected, check the following:
Did you load any documents that are attached together?
Load the documents in the following procedure:
Fan the documents a few times.
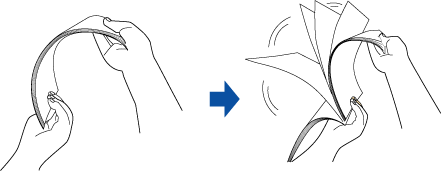
Straighten both ends of the documents, then slightly displace the top edges at an angle.
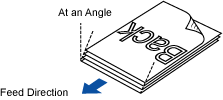
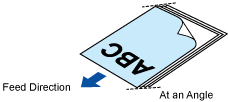
Load the documents in the ADF paper chute (cover).
Adjust the side guides to the width of documents.
Are you loading the next document before the current document is ejected?
To continue scanning, load the next document after confirming that the current document has been ejected.
Did you scan documents with overlapping areas such as envelopes or documents folded in half?
When you scan the following types of documents, change the feed mode setting to [Manual scan] on the touch panel of the ScanSnap before scanning.
Envelopes
Documents folded in half
Documents with sticky notes attached
Documents with multiple sheets overlapped such as transfer paper
Change the feed mode setting to [Manual scan] in the following procedure:
On the touch panel of the ScanSnap, select the profile that you are using from the profile list in the home screen.
Press the feed mode setting icon and change the feed mode setting to [Manual scan].
If you change the scan settings on the touch panel and scan a document, after it is scanned, the scan settings will return back to the settings before any changes are made. If you want to scan documents under the same settings all the time, the scan settings need to be saved as a profile.
Did you load a large amount of wrinkled or curled documents?
Scan after smoothing out the wrinkles or curls on the documents.
Or, scan the documents in multiple batches.
Is there a paper attachment on the document?
Perform one of the following:
If you need the attachment
A window appears when a multifeed is detected. Select [Keep the image data when overlapping documents are detected] in this window.
For details, refer to [Overlapping of documents detected.] is Displayed.
Or, use the Carrier Sheet to scan a document.
If you do not need the attachment
Remove the paper attachment from the document, and then perform scanning again.
Did you load a stack of documents thicker than 5 mm?
Keep the thickness of the documents you are loading under 5 mm.
Did you load a stack of documents thicker than 2 mm in the ADF paper chute (cover)?
If you load a stack of documents in the ADF paper chute (cover) and perform a scan, make sure that the thickness of the documents is 2 mm or less.
Did you load a stack of documents thicker than 1 mm?
Keep the thickness of the documents you are loading under 1 mm.
Is the Roller Set worn out?
Replace the Roller Set if the following conditions are met:
On the touch panel of the ScanSnap, a notification to replace the Roller Set is indicated on
 in the home screen.
in the home screen.One year has passed since you started using the Roller Set.
For details about how to replace the Roller Set, refer to Replacing the Roller Set.
Replace the Roller Set.
For details, refer to Replacing the Roller Set.
Is the Roller Set dirty?
Clean the Roller Set.
For details about how to perform cleaning, refer to Regular Care.
For details about how to perform cleaning, refer to Cleaning the ScanSnap.
Is the pad unit dirty?
Clean the pad unit.
For details about how to perform cleaning, refer to Regular Care.
Is the pad assy dirty?
Clean the pad assy.
For details about how to perform cleaning, refer to Cleaning the ScanSnap.
Did you scan documents attached with metal objects such as staples or paper clips?
Remove the staples or paper clips before performing a scan.