- ScanSnapヘルプ
- 活用方法
- 家庭、個人での活用
- マニュアル・カタログをスキャンして処分する
 マニュアル・カタログをスキャンして処分する
マニュアル・カタログをスキャンして処分する
紙のマニュアルやカタログ類をスキャンして、PDFファイルとして保存します。たくさんたまっていたマニュアルやカタログがデジタルデータとして保存され、いつでも検索して閲覧できるので、心おきなく原本を処分できます。
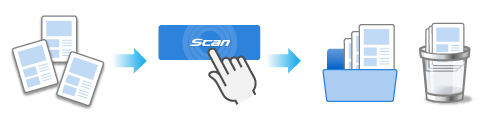
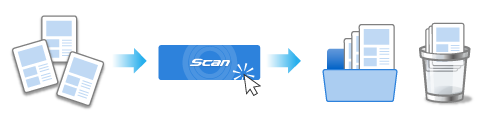
ここでは、中綴じのマニュアルからステープラーの針を外して、分解したページをスキャンする方法について説明します。
ここでは、製本されたマニュアルを、分解せずにそのままセットしてスキャンする方法について説明します。
著作権の対象となっている新聞、雑誌、書籍等の著作物は、個人的または家庭内、そのほかこれらに準ずる限られた範囲内で使用することを目的とする場合を除き、権利者に無断でスキャンすることは法律で禁じられています。
スキャンした原稿のイメージデータは、私的使用の範囲でしか使用できません。
-
ScanSnapを設置している場所の環境、および本の仕様が以下のような場合は、タイマーモードを使用して本をスキャンしてください。
詳細は、タイマーモードを使用して原稿をスキャンするを参照してください。
ScanSnap の設置環境
太陽光が直接当たる
白熱灯などの赤外線が多い照明の下
スポットライトが当たるなどの周囲の環境の光にムラがある
背景マットの上に、読み取る本以外の物が置いてある
ヒーターなどの赤外線を出す装置が近くにある
背景マットに人などの影の動きが写り込む
本の仕様
コミックや文庫本などの、見開きの状態でA4サイズ(210×297mm)よりも小さい本
-
ScanSnapでスキャンする原稿を用意します。
- マニュアルの中央のページを開いて、ステープラーの針を丁寧に取り外します。
- 見開きの状態で、マニュアルの中心をカッターなどでカットし、ページをバラバラにします。
- ページの順番に重ねてそろえます。
- ScanSnapでスキャンする本を用意します。
-
ScanSnapの給紙カバー(原稿台)を開けて、電源をONにします。
ScanSnapの給紙カバー(原稿台)の右側を持って開ける、または[Scan]ボタンを押して電源をONにします。
ScanSnapの給紙カバー(原稿台)を開けて、電源をONにします。
給紙カバー(原稿台)は、[Scan]ボタンが青色で点灯するまで、しっかりと開けてください。
給紙カバー(原稿台)を開けると、エクステンションが自動で起き上がります。





-
ScanSnapの給紙カバー(原稿台)を開けて、電源をONにします。
ScanSnapの給紙カバー(原稿台)の右側を持って開ける、または[Scan]ボタンを押して電源をONにします。
ScanSnapの給紙カバー(原稿台)を開けて、電源をONにします。

 ヒント
ヒント-
原稿をScanSnapの前面側に排出する場合や、ScanSnapの排出側に十分なスペースがない場合は、排出ガイドを開けてください。
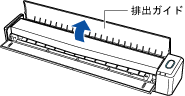
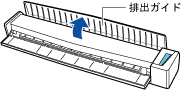
-
排出ガイドの開閉による、原稿の排出方法の違いは、以下のとおりです。
-
排出ガイドを閉じた場合の原稿の流れ


-
排出ガイドを開けた場合の原稿の流れ


-
-
- ScanSnapの[Scan]ボタンまたは[Stop]ボタンを押して、電源をONにします。

- ScanSnap Homeでプロファイルを準備します。
-
ScanSnap Homeのメイン画面上部の[Scan]ボタンをクリックして、スキャン画面を表示します。
メイン画面が表示されていない場合は、メイン画面を表示するにはを参照してください。
メイン画面が表示されていない場合は、DockのLaunchpadをクリックして表示されるアプリケーションの一覧から「ScanSnap Home」アイコン
 をクリックしてください。
をクリックしてください。 -
 をクリックして、「新規プロファイル追加」画面を表示します。
をクリックして、「新規プロファイル追加」画面を表示します。
- テンプレートのリストから、「マニュアルを処分」を選択します。
デフォルトでは、スキャンした原稿のイメージデータは「マニュアル」フォルダーに保存されます。
イメージデータの保存先を変更する場合は、「管理」の「保存先」でフォルダーを設定してください。
そのほかの読み取り設定は、必要に応じて変更してください。
デフォルトでは、スキャンした原稿のイメージデータは「ScanSnap Home」フォルダーに保存されます。
イメージデータの保存先を変更する場合は、「管理」の「保存先」でフォルダーを設定してください。
そのほかの読み取り設定は、必要に応じて変更してください。
- [追加]ボタンをクリックして、このプロファイルをスキャン画面のプロファイルリストに追加します。
-
ScanSnap Homeのメイン画面上部の[Scan]ボタンをクリックして、スキャン画面を表示します。
- タッチパネルのホーム画面のプロファイルリストから、手順3.で追加したプロファイルを選択します。
- 手順3.で追加したプロファイルが、スキャン画面のプロファイルリストで選択されていることを確認します。
-
ScanSnapで原稿をスキャンします。
-
給紙カバー(原稿台)のエクステンションおよびスタッカーを伸ばします。


-
スタッカーを手前に開けます。
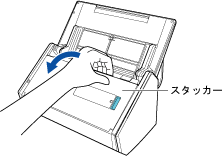
-
エクステンションを伸ばします。

-
給紙カバー(原稿台)に原稿をセットします。
原稿の裏面(原稿が複数枚ある場合は最終ページ)を手前に向け、上端を下向きにしてセットします。
原稿の厚みがサイドガイド内側の
 を超えないように、原稿の枚数を調節してください。
を超えないように、原稿の枚数を調節してください。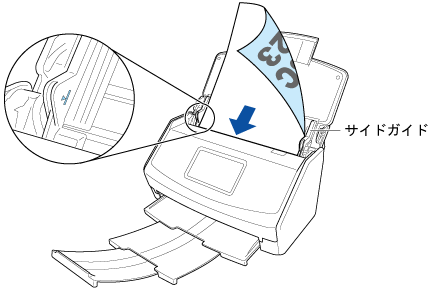
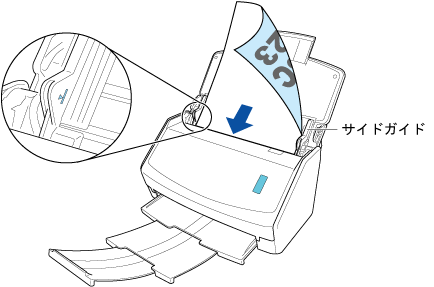 ヒント
ヒント給紙カバー(原稿台)に乗り切らない枚数の原稿をスキャンして1つのファイルとして保存するには、ScanSnap Homeのフィード設定を「継続スキャン」に変更してください。
-
サイドガイドを原稿の両端に合わせます。
サイドガイドは、中央部分を持って動かしてください。サイドガイドと原稿の間に隙間があると、原稿が傾いてスキャンされることがあります。

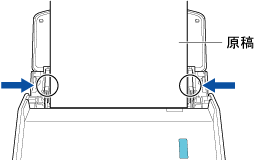
-
給紙カバー(原稿台)のエクステンションを伸ばしてから、スタッカーを起こします。

-
給紙カバー(原稿台)に原稿をセットします。
原稿の裏面(複数枚ある場合は最終ページ)を手前、上端を下向きにしてセットします。
原稿の厚みが、サイドガイド内側に刻まれた目盛りを超えないように、原稿の枚数を調節してください。
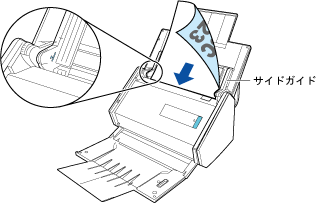 ヒント
ヒント給紙カバー(原稿台)に乗り切らない枚数の原稿をスキャンして1つのファイルとして保存するには、ScanSnap Homeのフィード設定を「継続スキャン」に変更してください。
-
サイドガイドを原稿の両端に合わせます。
サイドガイドは、中央部分を持って動かしてください。サイドガイドと原稿の間に隙間があると、原稿が傾いてスキャンされることがあります。
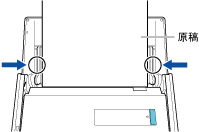
-
給紙カバー(原稿台)に原稿をセットします。
原稿の裏面(複数枚ある場合は最終ページ)を手前、上端を下向きにしてセットします。原稿の厚みが、サイドガイド内側に刻まれた目盛りを超えないように、原稿の枚数を調節してください。
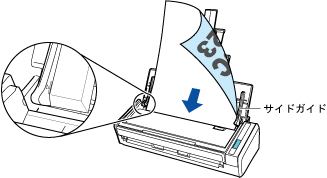 ヒント
ヒント給紙カバー(原稿台)に乗り切らない枚数の原稿をスキャンして1つのファイルとして保存するには、ScanSnap Homeのフィード設定を「継続スキャン」に変更してください。
-
サイドガイドを原稿の両端に合わせます。
サイドガイドは、中央部分を持って動かしてください。サイドガイドと原稿の間に隙間があると、原稿が傾いてスキャンされることがあります。

-
ScanSnapの給紙カバー(原稿台)、またはリターン給紙口に原稿をセットします。
複数枚の原稿をまとめてスキャンする場合(Uターンスキャン)
給紙カバー(原稿台)に原稿をセットして、サイドガイドを原稿の両端に合わせます。
原稿の表面(原稿が複数枚ある場合は最初のページ)を手前に向け、上端を下向きにしてセットします。
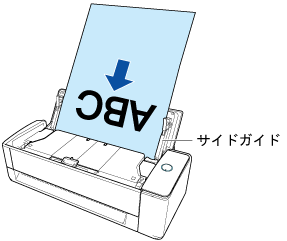
サイドガイドは、中央部分を持って動かしてください。サイドガイドと原稿の間に隙間があると、原稿が斜めにスキャンされることがあります。
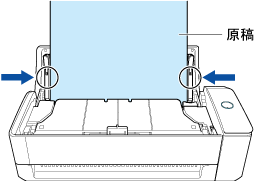 重要
重要-
原稿押さえプレートが起き上がっていることを確認してください。
原稿押さえプレートが倒れている状態で原稿をスキャンすると、原稿づまりの原因となります。
原稿押さえプレートが倒れている場合は、指で起こしてください。
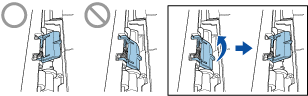
-
原稿押さえプレートが外れた場合は、修理・お問い合わせを参照し、イメージングサービス&サポートセンターにお問い合わせください。
-
原稿を1枚ずつスキャンする場合(リターンスキャン)
リターン給紙口に原稿をセットします。
原稿の表面を上向きにして、原稿の上端をリターン給紙口の中央にまっすぐ差し込みます。
原稿がScanSnapに引き込まれ、固定されることを確認してください。
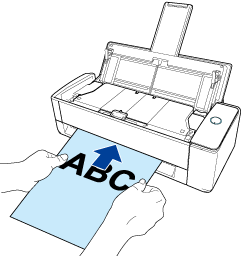 重要
重要原稿をスキャンすると、ScanSnapの背面側に原稿が搬送されます。
ScanSnapの背面側には、原稿の長さほどのスペースを確保してください。
ヒント給紙カバー(原稿台)を閉じた状態でもスキャンできます。
-
[Scan]ボタンを押します。
原稿のスキャンが完了したあとに、ScanSnap Homeの「次の原稿をセットしてください。」というメッセージが表示された場合は、継続して原稿をスキャンできます。
原稿のスキャンを終了する場合は、[スキャン完了]ボタンをクリックするか、ScanSnapの[Scan]ボタンを押してください。
-
原稿のスキャンする面を上向きにして、ScanSnap の給紙部にまっすぐ差し込みます。
原稿がScanSnap に引き込まれ、固定されることを確認してください。
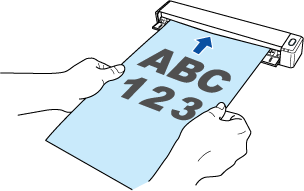
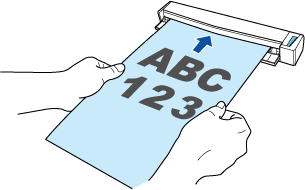 ヒント
ヒント-
排出ガイドを閉じた状態で原稿をスキャンする場合は、ScanSnapの背面側に、スキャンした原稿を排出するための十分なスペースを確保してください。また、長尺原稿の場合は、スキャンが完了した原稿がScanSnapを設置した台から落ちないように、排出される原稿を手で受け取ってください。
ScanSnapから排出された原稿が物に当たると、原稿づまりの原因となります。


-
- [Scan]ボタンを押します。 [Scan]ボタンを押します。
-
[Scan/Stop]ボタンを押して、原稿のスキャンを開始します。
継続して原稿をスキャンする場合は、次にスキャンする原稿をセットしてください。原稿をセットすると、自動的にスキャンが開始されます。
- [Scan/Stop]ボタンを押して、原稿のスキャンを終了します。
-
給紙カバー(原稿台)のエクステンションおよびスタッカーを伸ばします。
-
ScanSnapで本をスキャンします。
-
ScanSnapの前に、背景マットをセットします。
背景マットは、ScanSnapに突き当ててください。
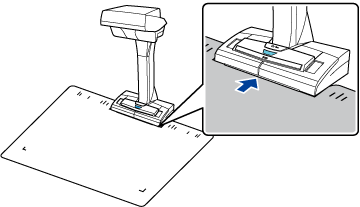
-
本をScanSnapの読み取り範囲内にセットします。
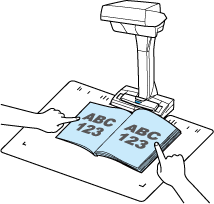
- [Scan]ボタンを押して、本のスキャンを開始します。
- 継続してスキャンするページを開きます。
ページは一定の速さでめくってください。ページをめくる速さは、1 ページにつき1~2 秒程度を推奨します。
ページの下辺をつまんで、ページをまっすぐな状態でめくると、ページめくりが検出されやすくなります。
継続して本のページをスキャンする場合は、スキャンが完了したら、次のページをめくってください。
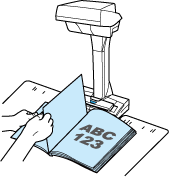 重要
重要-
本のスキャン中に、ScanSnapの白シートを手や物で隠さないでください。イメージデータの色調の再現性が悪くなります。
-
本のスキャン中は、ScanSnapを設置している台を振動させたり、原稿を動かしたりしないでください。イメージデータがゆがんだり、色がにじんだりする場合があります。
ヒント「ScanSnap Home-イメージのスキャンとファイル保存」画面に「ページをめくってください。」と表示されている場合に、背景マットの上で手をかざしたり、手を動かしたりすると、ページめくりが誤検出されるときがあります。
ページをめくっても継続してスキャンが開始されない場合は、「ScanSnap Home-イメージのスキャンとファイル保存」画面の[継続スキャン]ボタンをクリックするか、ScanSnapの[Scan]ボタンを押してください。
-
- [Stop]ボタンを押して、本のスキャンを終了します。
-
ScanSnap Homeの「ScanSnap Home-イメージのスキャンとファイル保存」画面で、イメージデータの保存方法を選択します。
「本や雑誌などの見開き原稿を、歪みの補正をして保存します」を選択してから、[このイメージで保存する]ボタンをクリックしてください。
「見開き原稿(本や雑誌)」を選択してから、[このイメージで保存する]ボタンをクリックしてください。
ヒント-
「ScanSnap Home-イメージのスキャンとファイル保存」画面の[イメージを確認/修正する]ボタンをクリックすると、イメージデータを修正できます。
詳細は、以下を参照してください。
-
-
ScanSnapの前に、背景マットをセットします。
ScanSnap Homeのメイン画面のフォルダーリストビューで、保存先に指定したフォルダーを選択すると、スキャンしたマニュアルのコンテンツがコンテンツリストビューに表示されます。
マニュアルの原本を廃棄する場合は、すべてのページが原本のとおりにスキャンされていることを確認してください。