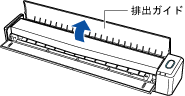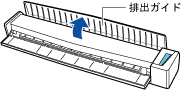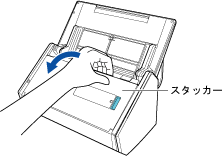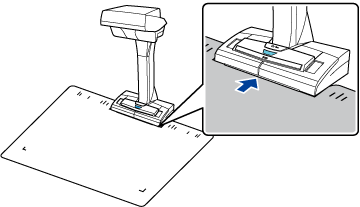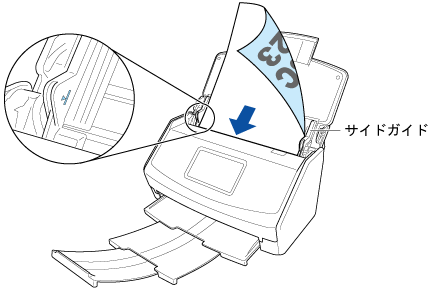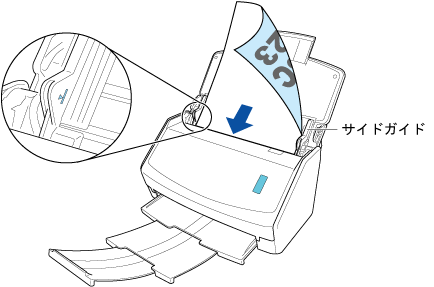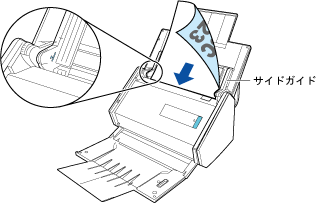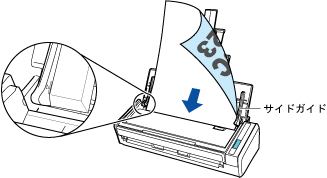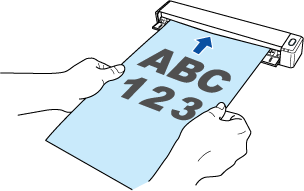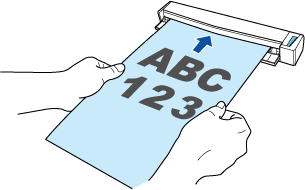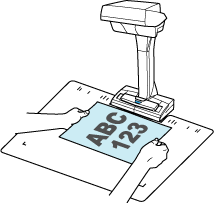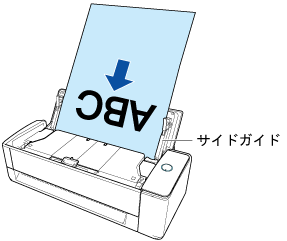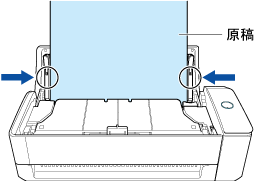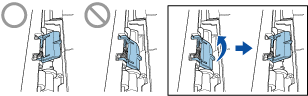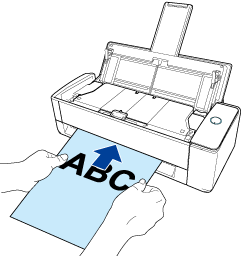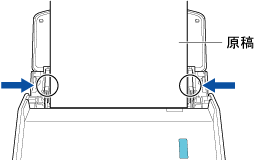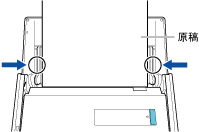本WebサイトはScanSnap Home 2.xxに対応しています。
ScanSnap Home 3.0以降の場合はこちらを参照してください。
e-文書法に対応したイメージデータを作成する
ScanSnap Homeの読み取り設定をe-文書モードに設定してScanSnapで原稿をスキャンすると、e-文書法に対応したイメージデータを作成できます。
A4サイズより大きい原稿をスキャンする場合は、文書の種類によって以下の点に注意してください。
国税関係書類の場合
表裏のイメージデータを合成することは、推奨しません。
国税関係書類以外の場合
表裏のイメージデータを合成した場合、折り目にある情報が欠けていないかを確認してください。情報が欠けていた場合は、以下の対処をしてから、再度原稿をスキャンしてください。
文字などの情報がない部分に折り目を変更する
原稿をしっかりと折り曲げる
原稿種別を自動で判別するプロファイルで、1つ以上の原稿種別の「スキャンモード」を「e-文書モード」に設定した場合、すべての原稿種別で「フィードオプション」画面の「縦筋を軽減します」チェックボックスの設定が無効になります。
e-文書法に対応したイメージデータが、プロファイルの「保存先」に指定されているフォルダーに保存されます。
一度に複数枚の原稿をスキャンした場合、イメージデータが原稿ごとに切り出されるマルチクロップ機能では、四角形以外の原稿を切り出せません。丸などの四角形以外の原稿をスキャンする場合は、定型サイズを指定して、1枚ずつスキャンしてください。
本や雑誌などの見開き原稿をスキャンした場合、手動でイメージデータのゆがみを補正するブック補正モードは使用できません。原稿とイメージデータの輪郭が一致しなかった場合は、再度原稿をスキャンしてください。
以下のような原稿は、イメージデータがゆがむことがあるため、特に注意が必要です。
厚さが1cmを超える場合
シワ、カール、折れがある場合
上記の方法でも原稿の輪郭が正しく検出されなかった場合は、「フィードオプション」画面の「読み取る原稿の選択」で「平らな原稿」を選択してから、原稿をできるだけ平らな状態にしてスキャンしてください。
イメージデータに写り込んだ指を塗りつぶすポイント・レタッチモードは使用できません。原稿を指で押さえてスキャンした場合は、指によって文字などの情報が欠けていないか検証してください。イメージデータの情報が欠けていた場合は、原稿を押さえる指の位置を変えてから、再度原稿をスキャンしてください。
-
原稿のスキャンが終了したあとに、コンテンツの原稿種別およびイメージデータの保存先などの通知をコンピューターで受け取れます。
詳細は、ScanSnap Homeの動作を設定するを参照してください。
ScanSnap Cloudを利用してクラウドサービスに連携する場合は、ScanSnap Cloud利用時の動作を設定するを参照してください。
詳細は、ScanSnap Homeの動作を設定するを参照してください。