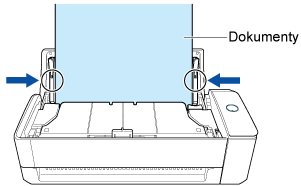Niniejsza strona internetowa jest przeznaczona do użytku z aplikacją ScanSnap Home 2.xx.
Jeśli używasz aplikacji ScanSnap Home w wersji 3.0 lub nowszej, patrz tutaj.
Dokument nie jest podawany bezproblemowo / Występują zakleszczenia papieru
Jeśli dokument nie jest podawany bezproblemowo lub występują zakleszczenia papieru, sprawdź możliwe przyczyny:
Czy prawidłowo załadowano dokument do skanera ScanSnap?
Załaduj dokument prawidłowo.
Aby poznać szczegóły dotyczące ładowania dokumentów, zapoznaj się z Jak skanować dokumenty.
Aby poznać szczegóły dotyczące ładowania dokumentów, zapoznaj się z Jak skanować dokumenty.
Aby poznać szczegóły dotyczące ładowania dokumentów, zapoznaj się z Jak skanować dokumenty.
Aby poznać szczegóły dotyczące ładowania dokumentów, zapoznaj się z Jak skanować dokumenty.
Aby poznać szczegóły dotyczące ładowania dokumentów, zapoznaj się z Jak skanować dokumenty.
Aby poznać szczegóły dotyczące ładowania dokumentów, zapoznaj się z Jak skanować dokumenty.
Czy włożono przekrzywiony dokument do skanera ScanSnap?
Wstaw dokument prawidłowo.
Aby poznać szczegóły dotyczące wkładania dokumentu, zapoznaj się z Jak skanować dokumenty.
Aby poznać szczegóły dotyczące wkładania dokumentu, zapoznaj się z Jak skanować dokumenty.
Aby poznać szczegóły dotyczące wkładania dokumentu, zapoznaj się z Jak skanować dokumenty.
Czy skanowano cienki papier, wycinek gazety lub dokument, który trudno jest załadować?
Następujące typy dokumentów mogły nie zostać podane w sposób bezzakłóceniowy:
Cienki papier
Rozdarty papier
Nieprostokątny papier, taki jak wycinki z gazet
Papier perforowany
Papier pomarszczony lub pozwijany
Wkładaj po jednym arkuszu do opcjonalnego arkusza (nośnego) i wykonuj skanowanie.
Użyj opcjonalnego arkusza (nośnego), włóż arkusz (nośny) do podajnika ręcznego, a następnie wykonaj skanowanie za pomocą funkcji Skanowanie zwrotne.
Szczegóły można znaleźć w Skanowanie takich dokumentów jak zdjęcia i wycinki.
Wkładaj po jednym arkuszu do arkusza nośnego i wykonuj skanowanie.
Wkładaj po jednym arkuszu do opcjonalnego arkusza nośnego i wykonuj skanowanie.
Lub ładuj dokument do skanera ScanSnap po jednym arkuszu i wykonuj skanowanie.
Ładuj dokument do skanera ScanSnap po jednym arkuszu i wykonuj skanowanie.
Aby móc używać arkusza nośnego, należy zamknąć prowadnicę wyjściową. Skanowanie arkusza nośnego z otwartą prowadnicą wyjściową powoduje zakleszczenie papieru.
Czy zeskanowano dokumenty z obszarami zachodzącymi na siebie, takie jak koperty lub dokumenty złożone na pół?
Kiedy skanujesz następujące typy dokumentów, przed skanowaniem zmień ustawienie trybu podawania na [Skanowanie ręczne] na panelu dotykowym skanera ScanSnap.
Koperty
Dokumenty złożone na pół
Dokumenty z dołączonymi karteczkami samoprzylepnymi
Dokumenty o wielu arkuszach nakładających się na siebie, takie jak papier przebitkowy
Ustawienie trybu podawania można zmienić w następujący sposób:
Na panelu dotykowym skanera ScanSnap z listy profili wybierz profil, którego używasz na ekranie głównym.
Naciśnij ikonę ustawienia trybu podawania i zmień ustawienie trybu podawania na [Skanowanie ręczne].
W przypadku długich dokumentów może dojść do zakleszczenia papieru mimo wybrania opcji [Skanowanie ręczne] w ustawieniach trybu podawania.
Problem można rozwiązać, obniżając poziom jakości obrazu w następujący sposób.
Na panelu dotykowym skanera ScanSnap z listy profili wybierz profil, którego używasz na ekranie głównym.
Naciskaj ikonę poziomu ustawienia jakości obrazu, aby zmienić poziom jakości obrazu na [Normalna].
Jeśli zmienisz ustawienia skanowania na panelu dotykowym i zeskanujesz dokument, po jego zeskanowaniu ustawienia wrócą do tych sprzed wprowadzenia zmian. Jeśli chcesz skanować dokumenty z tymi samymi ustawieniami przez cały czas, ustawienie skanowania należy zapisać jako profil.
Czy prawidłowo podłączono prowadnicę rachunków do skanera ScanSnap?
W przypadku używania prowadnicy rachunków, która nie została prawidłowo zamontowana, dokumenty mogą nie być podawane bezproblemowo.
Przymocuj prowadnicę rachunków solidnie, aż usłyszysz odgłos kliknięcia.
Aby poznać szczegóły dotyczące podłączenia prowadnicy rachunków, zapoznaj się z Podłączanie prowadnicy rachunków.
Czy skanowano gruby papier?
Następujące typy dokumentów mogły nie zostać podane w sposób bezzakłóceniowy:
Gruby papier
Wizytówki
Pocztówki
Wykonaj jedną z następujących czynności:
Delikatnie wepchnij pierwszy dokument, gdy rozpocznie się skanowanie.
Załaduj dokument do skanera ScanSnap w innej orientacji strony.
Czy załadowano gruby papier do podajnika papieru ADF (pokrywa) i wykonano skanowanie?
W przypadku następujących typów broszur lub dokumentów wykonaj skanowanie w trybie Skanowanie zwrotne, w którym dokument umieszczany jest w podajniku ręcznym i skanowany.
Gruby papier
Wizytówki
Pocztówki
Czy skanowano grubą kartę plastikową?
Jest pewne ograniczenie co do grubości kart plastikowych, jakie można skanować przy pomocy skanera ScanSnap. Skanowanie karty plastikowej, której grubość przekracza ten limit, może uszkodzić kartę lub spowodować zakleszczenie papieru.
Aby poznać szczegóły dotyczące grubości kart plastikowych, jakie można skanować przy pomocy ScanSnap, zapoznaj się z Dokumenty, które można skanować przy pomocy skanera ScanSnap.
Aby zeskanować kartę plastikową, dla ustawienia trybu podawania musisz skonfigurować opcję [Skanowanie ręczne].
Ustawienie trybu podawania można zmienić w następujący sposób:
Na panelu dotykowym skanera ScanSnap z listy profili wybierz profil, którego używasz na ekranie głównym.
Naciśnij ikonę ustawienia trybu podawania i zmień ustawienie trybu podawania na [Skanowanie ręczne].
Jeśli zmienisz ustawienia skanowania na panelu dotykowym i zeskanujesz dokument, po jego zeskanowaniu ustawienia wrócą do tych sprzed wprowadzenia zmian. Jeśli chcesz skanować dokumenty z tymi samymi ustawieniami przez cały czas, ustawienie skanowania należy zapisać jako profil.
Czy zestaw rolek jest zużyty?
Wymień zestaw rolek, jeśli spełnione są następujące warunki:
Wyświetla się powiadomienie o potrzebie wymiany zestawu rolek na
 ekranu głównego, na panelu dotykowym skanera ScanSnap.
ekranu głównego, na panelu dotykowym skanera ScanSnap.Upłynął rok od początku użytkowania zestawu rolek.
Aby poznać szczegóły dotyczące wymiany zestawu rolek, zapoznaj się z Wymiana zestawu rolek.
Wymień zestaw rolek.
Szczegóły można znaleźć w Wymiana zestawu rolek.
Czy zestaw rolek jest brudny?
Wyczyść zestaw rolek.
Aby poznać szczegóły dotyczące czyszczenia, zapoznaj się z Regularna pielęgnacja.
Aby poznać szczegóły dotyczące czyszczenia, zapoznaj się z Czyszczenie skanera ScanSnap.
Czy rolka pobierająca jest zużyta?
Wymiana rolki pobierającej.
Szczegóły można znaleźć w Wymiana rolki pobierającej.
Czy rolka pobierająca jest zabrudzona?
Wyczyść rolkę pobierającą.
Aby poznać szczegóły dotyczące czyszczenia, zapoznaj się z Regularna pielęgnacja.
Czy rolka pobierająca jest zużyta?
Wymiana rolki pobierającej.
Szczegóły można znaleźć w Wymiana zespołu rolki pobierającej.
Czy rolka pobierająca jest zabrudzona?
Wyczyść rolkę pobierającą.
Aby poznać szczegóły dotyczące czyszczenia, zapoznaj się z Czyszczenie skanera ScanSnap.
Czy rolka podająca lub wysuwająca jest brudna?
Wyczyść rolkę podającą i wysuwającą.
Aby poznać szczegóły dotyczące czyszczenia, zapoznaj się z Czyszczenie skanera ScanSnap.
Czy skanowano dokumenty dłuższe niż 360 mm (14,17 in.)?
Wykonaj jedną z następujących czynności:
Gdy dla ustawienia trybu podawania skonfigurowano [Skanowanie normalne] lub [Skanowanie ciągłe]
Gdy dla ustawienia trybu podawania skonfigurowano [Skanowanie normalne] lub [Skanowanie ciągłe], można skanować dokumenty o długości do 360 mm (14,17 in.).
Skanując dokumenty dłuższe niż 360 mm (14,17 in.), zmień ustawienie trybu podawania na [Skanowanie ręczne] w następujący sposób, po czym wykonaj skanowanie.
Na panelu dotykowym skanera ScanSnap z listy profili wybierz profil, którego używasz na ekranie głównym.
Naciśnij ikonę ustawienia trybu podawania i zmień ustawienie trybu podawania na [Skanowanie ręczne].
Gdy dla ustawienia trybu podawania skonfigurowano [Skanowanie ręczne]
Nawet jeśli dla ustawienia trybu podawania skonfigurowano [Skanowanie ręczne], wybranie opcji [Doskonała] dla poziomu jakości obrazu w ustawieniach skanowania spowoduje ograniczenie dokumentów do skanowania w granicach długości 360 mm (14,17 in.).
Skanując dokumenty dłuższe niż 360 mm (14,17 in.), obniż ustawienie poziomu jakości obrazu w następujący sposób, po czym wykonaj skanowanie.
Na panelu dotykowym skanera ScanSnap z listy profili wybierz profil, którego używasz na ekranie głównym.
Naciskaj ikonę poziomu ustawienia jakości obrazu, aby zmienić poziom jakości obrazu na inny niż [Doskonała].
Jeśli zmienisz ustawienia skanowania na panelu dotykowym i zeskanujesz dokument, po jego zeskanowaniu ustawienia wrócą do tych sprzed wprowadzenia zmian. Jeśli chcesz skanować dokumenty z tymi samymi ustawieniami przez cały czas, ustawienie skanowania należy zapisać jako profil.
Czy skanowano dokumenty dłuższe niż 360 mm (14,17 in.) przy wybranej opcji [Doskonała]?
Wybranie opcji [Doskonała] dla poziomu jakości obrazu w ustawieniach skanowania spowoduje ograniczenie skanowania do dokumentów o długości nie większej 360 mm (14,17 in.).
Skanując dokumenty dłuższe niż 360 mm (14,17 in.), zmień ustawienie poziomu jakości obrazu na poziom inny niż [Doskonała] za pomocą poniższej procedury, po czym wykonaj skanowanie.
-
Kliknij przycisk [Scan] w lewym, górnym narożniku okna głównego oprogramowania ScanSnap Home, aby wyświetlić okno skanowania.
Jeśli okno główne jeszcze się nie wyświetliło, zapoznaj się z Aby wyświetlić okno główne.
Z listy profili wybierz profil, którego używasz.
Kliknij
 , aby wyświetlić okno [Edytuj profile].
, aby wyświetlić okno [Edytuj profile].Kliknij przycisk [Ustawienia szczegółowe] w polu [Ustawienia skanowania], aby wyświetlić okno [Ustawienia szczegółowe].
Zmień ustawienie [Jakość obrazu] na inne niż [Doskonała] w zakładce [Skanuj].
-
Kliknij przycisk [Scan] w lewym, górnym narożniku okna głównego oprogramowania ScanSnap Home, aby wyświetlić okno skanowania.
Jeśli okno główne jeszcze się nie wyświetliło, kliknij ikonę
 [ScanSnap Home] na liście aplikacji, która pojawi się po kliknięciu launchpada w doku.
[ScanSnap Home] na liście aplikacji, która pojawi się po kliknięciu launchpada w doku. Z listy profili wybierz profil, którego używasz.
Kliknij
 , aby wyświetlić okno [Edytuj profile].
, aby wyświetlić okno [Edytuj profile].Kliknij przycisk [Ustawienia szczegółowe] w polu [Ustawienia skanowania], aby wyświetlić okno [Ustawienia szczegółowe].
Zmień ustawienie [Jakość obrazu] na inne niż [Doskonała] w zakładce [Skanuj].
Czy wewnątrz skanera ScanSnap nie ma żadnych obcych ciał?
Wykonaj następujące czynności:
Wyjmij dokument z podajnika papieru ADF (pokrywa).
Wyjmij dokument z prowadnicy podajnika.
-
Pociągnij element zwalniający podajnika ADF do siebie, aby otworzyć górną część podajnika ADF.
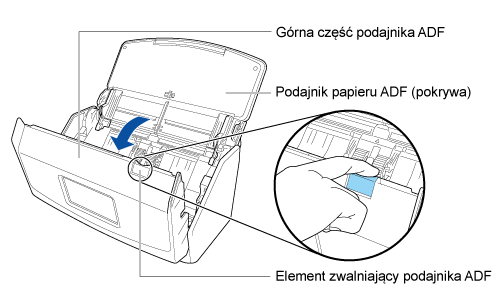
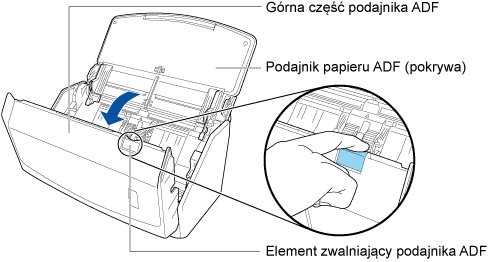
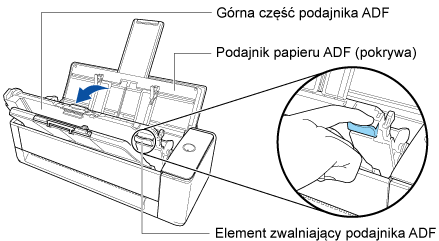
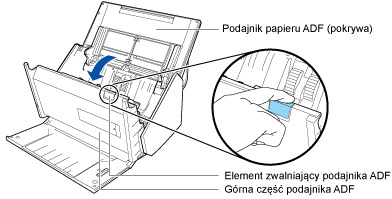
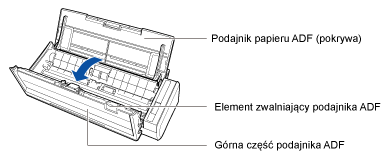
-
Otwórz górną pokrywę i prowadnicę wyjściową.
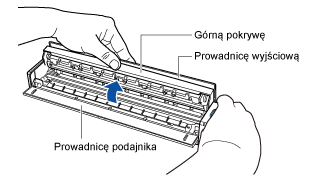
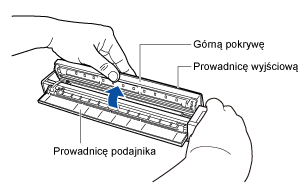
Usuń wszelkie obce ciała z wnętrza skanera ScanSnap.
-
Zamknij górną część podajnika ADF.
Zamknij górną część podajnika ADF, aż usłyszysz odgłos kliknięcia.
Zamknij górną część podajnika ADF razem z zasobnikiem, aż zablokuje się w swoim położeniu, co potwierdzi odgłos kliknięcia.
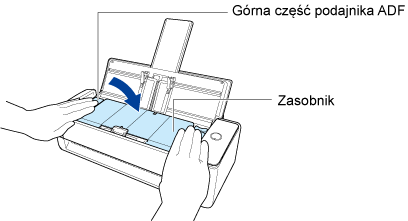 UWAGA
UWAGAUpewnij się, że górna część podajnika ADF jest w pełni zamknięta.
W przeciwnym razie może dojść do zakleszczenia papieru lub innych błędów podawania lub też mogą wystąpić usterki obrazu.
-
Zamknij górną pokrywę i prowadnicę wyjściową.
Zamknij górną pokrywę aż usłyszysz odgłos kliknięcia.
UWAGAUpewnij się, że górna pokrywa jest w pełni zamknięta.
W przeciwnym razie może dojść do zakleszczenia papieru lub innych błędów podawania lub też mogą wystąpić usterki obrazu.
Kiedy górna część podajnika ADF jest zamknięta, wydobywa się dźwięk obracanego wałka.
Po ustaniu dźwięku załaduj dokumenty.
Czy zeskanowano dokument zawierający metalowe przedmioty, takie jak zszywki lub spinacze?
Przed wykonaniem skanowania usuń zszywki lub spinacze.
Czy skanowano gruby papier/karty przy otwartej prowadnicy wyjściowej?
Skanowanie następujących typów dokumentów z otwartą prowadnicą wyjściową może uszkodzić dokumenty lub spowodować zakleszczenie papieru.
Gruby papier
Wizytówki
Pocztówki
Karty plastikowe
Arkusze nośne
Wykonaj skanowanie z zamkniętą prowadnicą wyjściową.
Aby poznać szczegóły dotyczące wagi papieru obsługiwanego przez skaner z otwartą prowadnicą wyjściową, zapoznaj się z Dokumenty, które można skanować przy pomocy skanera ScanSnap.
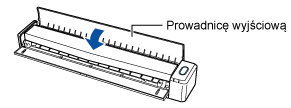
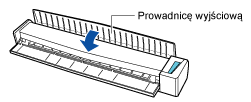
Czy w ustawieniach skanowania wybrano inną opcję niż [Automatyczne wykrywanie] dla [Rozmiar dokumentu]?
Wybierz [Automatyczne wykrywanie] lub ten sam rozmiar co rozmiar dokumentu dla [Rozmiar dokumentu] w następujący sposób:
-
Kliknij przycisk [Scan] w lewym, górnym narożniku okna głównego oprogramowania ScanSnap Home, aby wyświetlić okno skanowania.
Jeśli okno główne jeszcze się nie wyświetliło, zapoznaj się z Aby wyświetlić okno główne.
Z listy profili wybierz profil, którego używasz.
Kliknij
 , aby wyświetlić okno [Edytuj profile].
, aby wyświetlić okno [Edytuj profile].-
Kliknij przycisk [Opcje] w [Podawanie], aby wyświetlić okno [Opcja podawania].
Kliknij przycisk [Opcja] w [ADF] lub [Podajnik ręczny] w [Ustawienie trybu podawania], aby wyświetlić okno [Opcja podawania].
Wybierz [Automatyczne wykrywanie] lub ten sam rozmiar, co rozmiar dokumentu dla [Rozmiar dokumentu].
-
Kliknij przycisk [Scan] w lewym, górnym narożniku okna głównego oprogramowania ScanSnap Home, aby wyświetlić okno skanowania.
Jeśli okno główne jeszcze się nie wyświetliło, kliknij ikonę
 [ScanSnap Home] na liście aplikacji, która pojawi się po kliknięciu launchpada w doku.
[ScanSnap Home] na liście aplikacji, która pojawi się po kliknięciu launchpada w doku. Z listy profili wybierz profil, którego używasz.
Kliknij
 , aby wyświetlić okno [Edytuj profile].
, aby wyświetlić okno [Edytuj profile].-
Kliknij przycisk [Opcje] w [Podawanie], aby wyświetlić okno [Opcja podawania].
Kliknij przycisk [Opcja] w [ADF] lub [Podajnik ręczny] w [Ustawienie trybu podawania], aby wyświetlić okno [Opcja podawania].
Wybierz [Automatyczne wykrywanie] lub ten sam rozmiar, co rozmiar dokumentu dla [Rozmiar dokumentu].
Kiedy w ustawieniach skanowania zostanie wybrany rozmiar dokumentu inny niż [Automatyczne wykrywanie] dla [Rozmiar dokumentu], umieść dokument z lewej strony sekcji podawania skanera ScanSnap.
Czy podpórka dokumentów jest zamknięta?
Upewnij się, że podpórka dokumentów jest otwarta.
W przeciwnym razie papier może ulec zakleszczeniu.
Jeśli podpórka dokumentów jest zamknięta, pociągnij ją palcami w górę.
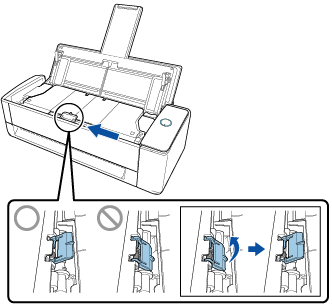
Jeśli podpórka dokumentów odpada, skontaktuj się z dystrybutorem/sprzedawcą, u którego produkt został zakupiony.
Czy górna część podajnika ADF jest w pełni zamknięta?
Otwórz górną część podajnika ADF raz, po czym zamknij ją solidnie w następującej procedurze.
Pociągnij element zwalniający podajnika ADF do siebie, aby otworzyć górną część podajnika ADF.
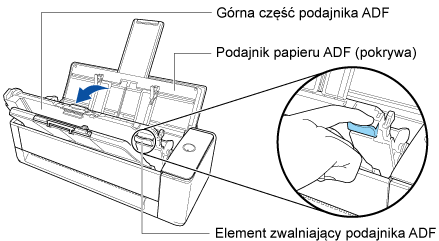
Zamknij górną część podajnika ADF razem z zasobnikiem, aż zablokuje się w swoim położeniu, co potwierdzi odgłos kliknięcia.
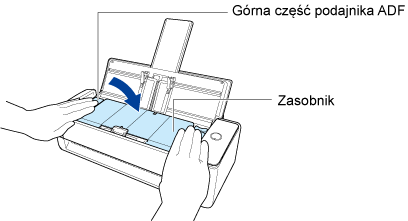
Kiedy górna część podajnika ADF jest zamknięta, wydobywa się dźwięk obracanego wałka.
Po ustaniu dźwięku załaduj dokumenty.
Czy ramiona podkładki są uniesione?
Podczas skanowania dokumentu z podniesionymi ramionami podkładki, znajdującej się wewnątrz skanera ScanSnap może dojść do zakleszczenia papieru.
Sprawdź, czy ramiona podkładki są uniesione, a jeśli tak - naciśnij je w dół.
-
Pociągnij element zwalniający podajnika ADF do siebie, aby otworzyć górną część podajnika ADF.
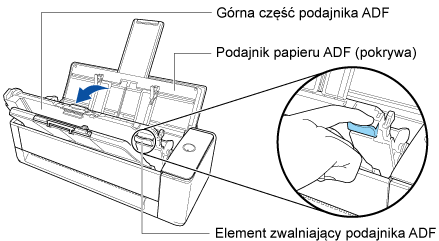
-
Jeśli ramiona podkładki są podniesione, naciśnij je w dół.
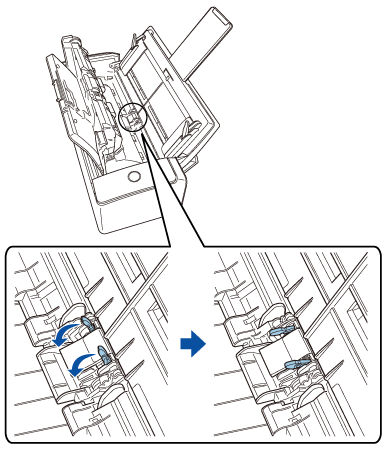
Zamknij górną część podajnika ADF razem z zasobnikiem, aż zablokuje się w swoim położeniu, co potwierdzi odgłos kliknięcia.
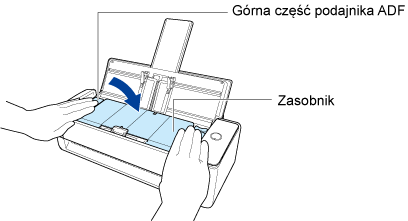
Kiedy górna część podajnika ADF jest zamknięta, wydobywa się dźwięk obracanego wałka.
Po ustaniu dźwięku załaduj dokumenty.
Czy wyrównałeś prowadnice boczne z obiema krawędziami dokumentów?
W przypadku ładowania dokumentów do podajnika papieru ADF (pokrywa) i skanowania, wyrównaj prowadnice boczne z obiema krawędziami dokumentów.
W celu dopasowania prowadnic bocznych, przytrzymaj je na środku.