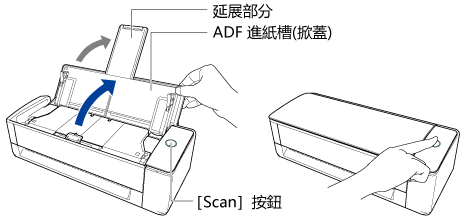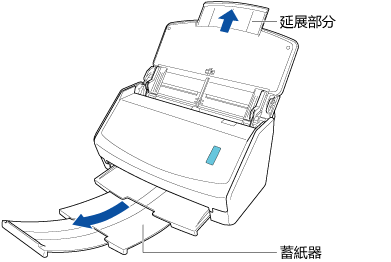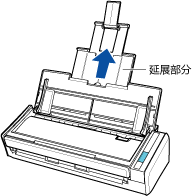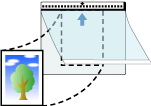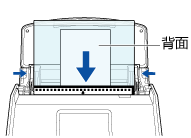本網站專為搭配 ScanSnap Home 2.xx 使用而設計。
若您使用的是 ScanSnap Home 3.0 或更新的版本,請參閱 此處。
(以 (文件) 護套) 掃描相片和剪報等文件
使用選購的文件護套或相片文件護套,可讓您掃描相片此類易受損的文件,或剪報此類難以直接載入的非標準尺寸文件。
注意:可以使用 ScanSnap 一次裝載和掃描多個文件護套或相片文件護套。
使用相片文件護套執行掃描的程序以下例說明。
提示
直接由 ScanSnap 儲存掃描影像至網路資料夾時,無法使用選購的文件護套和相片文件護套。
從您掃描的文件建立的影像儲存在個人設定中的 [儲存到] 所指定的資料夾中。
提示
在以下情況,掃描時,將空 (白) 紙張放置在文件下方:
與文件長度和寬度相同的掃描影像未儲存
在掃描的影像邊緣周圍,出現陰影
如果將形狀獨特的裁切文件放入相片文件護套,在文件邊緣周圍出現黑線

要儲存的掃描影像尺寸變得比原始文件小,或部分影像可能遺失時,選擇 [紙張大小] 中的 [文件護套大小],然後掃描文件。
在個人設定設定中,將 [文件類型檢測] 選擇為 [自動將文件類型檢測為「文件」、「名片」、「收據」或「照片」,並以合適的掃描設定加以掃描] 時,要儲存的影像大小若小於文件大小,可能無法檢測文件類型。
若您掃描的文件類型與 ScanSnap Home 主視窗中顯示的 內容資料記錄 的文件類型不同,請變更內容資料記錄的文件類型。
-
您可以在電腦上接收關於 內容資料記錄 的文件類型以及文件掃描完成後的掃描影像儲存目的地之通知。
關於詳細資訊,請參閱 指定 ScanSnap Home 的動作。
使用 ScanSnap Cloud 建立雲端服務連結時,請參閱 使用 ScanSnap Cloud 時指定動作。
關於詳細資訊,請參閱 指定 ScanSnap Home 的動作。