Der Fehler "Fehler beim Speichern unter [xxx]" wird angezeigt
Wenn der Fehler "Fehler beim Speichern unter [xxx]" angezeigt wird, während Sie ScanSnap verwenden, überprüfen Sie Folgendes.
"xxx" gibt den Namen des Cloud-Dienstes an.
Möglicherweise ist die Authentifizierung, die für die Verbindung des ScanSnap Cloud-Servers mit einem Cloud-Dienst erforderlich ist, abgelaufen
Wenn seit einiger Zeit kein Zugriff vom ScanSnap Cloud-Server auf den Cloud-Dienst erfolgt ist, ist möglicherweise die Authentifizierung für den Cloud-Dienst abgelaufen.
Geben Sie wie folgt einen Cloud-Dienst an, in dem gescannte Bilder gespeichert werden sollen:
Tippen Sie auf das Symbol [Cloud-Einstellungen]
![[Cloud-Einstellungen] Symbol](../common/../images/mb_icon_cloud.png) unten auf dem ScanSnap Home Bildschirm.
unten auf dem ScanSnap Home Bildschirm.-
Wenn mehrere Stapel von Cloud-Einstellungen vorhanden sind, wischen Sie über den aktuell angezeigten Stapel von Cloud-Einstellungen (
 ) nach links oder rechts, um den Stapel der verwendeten Cloud-Einstellungen anzuzeigen.
) nach links oder rechts, um den Stapel der verwendeten Cloud-Einstellungen anzuzeigen.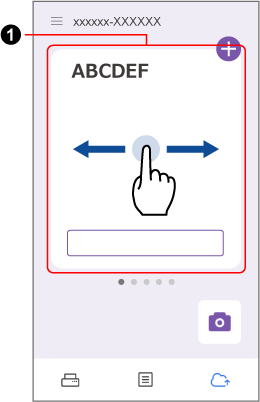
Tippen Sie auf die [Einstellungen ändern] Taste.
Tippen Sie auf [Cloud-Speicherdienst-Einstellung].
Geben Sie unter [Ziel] den zu verwendenden Cloud-Dienst erneut an oder geben Sie einen anderen Cloud-Dienst an.
Wurden die Obergrenzen des Cloud-Dienstes überschritten?
Folgende Parameter sind je nach Cloud-Dienst möglicherweise eingeschränkt:
Verfügbarer Speicherplatz
Die Anzahl an erstellbaren Ordnern (Notizbüchern)
Die Anzahl an speicherbaren Dateien (Notizen)
Dateigröße
Bildgröße (Dokumentgröße)
Die Länge eines Dateinamens
Die Anzahl an Pixeln
Löschen Sie nicht benötigte Ordner und Dateien mit einer vom verwendeten Cloud-Dienst unterstützten Anwendung oder einem Webbrowser, sodass der belegte Speicherplatz und die Anzahl an Dateien unterhalb der Obergrenzen liegen.
Vergewissern Sie sich, dass in Bezug auf den Speicherplatz und die Anzahl an Dateien im Cloud-Dienst keine Probleme vorliegen, und Tippen Sie dann auf die [Erneut speichern] Taste, um die gescannten Bilder im selben Cloud-Dienst zu speichern.
Haben Sie das Cloud-Dienstkonto geändert?
Prüfen Sie, ob Sie sich mit einer vom Cloud-Dienst unterstützten Anwendung oder einem Webbrowser beim Cloud-Dienst anmelden können.
Geben Sie dann anschließend wie folgt erneut einen Cloud-Dienst an, in dem ein gescanntes Bild gespeichert werden:
Tippen Sie auf das Symbol [Cloud-Einstellungen]
![[Cloud-Einstellungen] Symbol](../common/../images/mb_icon_cloud.png) unten auf dem ScanSnap Home Bildschirm.
unten auf dem ScanSnap Home Bildschirm.-
Wenn mehrere Stapel von Cloud-Einstellungen vorhanden sind, wischen Sie über den aktuell angezeigten Stapel von Cloud-Einstellungen (
 ) nach links oder rechts, um den Stapel der verwendeten Cloud-Einstellungen anzuzeigen.
) nach links oder rechts, um den Stapel der verwendeten Cloud-Einstellungen anzuzeigen.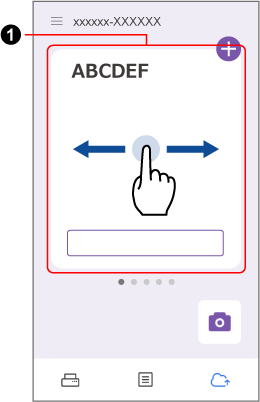
Tippen Sie auf die [Einstellungen ändern] Taste.
Tippen Sie auf [Cloud-Speicherdienst-Einstellung].
Geben Sie unter [Ziel] erneut einen zu verwendenden Cloud-Dienst an.
Melden Sie sich dabei mit dem geänderten Konto beim Cloud-Dienst an.
Nachdem Sie den Cloud-Dienst erneut eingerichtet haben, tippen Sie auf die [Erneut speichern] Taste, um die gescannten Bilder im selben Cloud-Dienst zu speichern.
Weitere Informationen zu dem in der Meldung angezeigten Fehlercode finden Sie unter:
Beachten Sie, dass nur die Cloud-Dienste verwendet werden können, die in dem Bildschrim zur Auswahl der Cloud-Dienste angezeigt werden.
Liste der Fehlercodes (alle Cloud-Dienste)
Liste der Fehlercodes (Concur Expense)
Liste der Fehlercodes (Dr.Wallet)
Liste der Fehlercodes (Dropbox)
Liste der Fehlercodes (Evernote)
Liste der Fehlercodes (Expensify)
Liste der Fehlercodes (Google Drive)
Liste der Fehlercodes (Google Fotos)
Liste der Fehlercodes (OneDrive)
Liste der Fehlercodes (QuickBooks Online)
Liste der Fehlercodes (ScanSnap Mail)
Liste der Fehlercodes (Shoeboxed)